Настройка Mozilla Thunderbird для работы с почтой. Установка и настройка почтового клиента Mozilla Thunderbird Как настроить почту в мозиле
If Thunderbird is specified as your system"s default email application, it will integrate with other applications (such as word processors and web browsers). For example, when you click an email address link (like "[email protected] ") on a web page or invoke a mail function (such as "Send to") from a word processor, Thunderbird will launch and open a message composition window.
Unfortunately, there is a great deal of variability among operating systems and applications regarding how the default mail client is specified. If the suggestions on this page do not solve your problem, consult the specific application or operating system"s documentation for instructions on how to set the default email client. Also, see the Default mail client article on the MozillaZine website for more tips.
Force Thunderbird to check if it is the default
Thunderbird can be configured to check if it is the operating system"s default mail client each time it is started.
- If you want to set Thunderbird as the default client for e-mail, newsgroups or feeds, check the corresponding boxes and click OK. When a box is grayed out, Thunderbird is already set as the default client for that purpose.
- If you set Thunderbird to be the default mail client, other applications (such as your web browser or word processing application) may need to be restarted for the changes to take effect.
Set Thunderbird as the operating system default
- Click the Windows Start button, then click on the Control Panel icon to open the Windows Control Panel.
- Click the Add or Remove Programs icon to open the Add or Remove Programs applet.
- On the left side of the Window click the Set Program Access and Defaults icon.
- In the Access and Defaults window, click on the Custom radio button to expand the Custom category.
- Underneath Choose a default e-mail program , select Mozilla Thunderbird .
- Click the Windows Start button, then click the Default Programs item.
- Click on Set your default programs .
- Under Programs , click Thunderbird .
- Click Set this program as default .
- Click OK at the bottom of the window.
- Open the PC Settings
- Select Search and apps from the sidebar.
- Select Defaults from the sidebar.
- Email to show your choices.
- Select Thunderbird .
- Open the Settings application by pressing and releasing the Windows Start button, then clicking the gear icon.
- Click the Apps icon, then click Default Apps in the list.
- Click the icon under the heading Email to show your choices.
- Select Thunderbird .
The instructions above for making Thunderbird check if it is the default email client should have configured the operating system preference. However, if it isn"t working, you can set it manually as follows:
- Launch the default Mac OS X email application (called "Mail", located in the /Applications folder.)
- Select Mail > Preferences from the menu.
- On the General tab, select "Thunderbird" from the Default email reader drop-down list.
- Close Mail.
Using Gnome as an example, go to Applications > Desktop Preferences > Advanced > Preferred Applications . Select Custom Mail Reader and enter thunderbird %s (If Thunderbird is not in the system"s PATH statement, specify the full path.)
Практически, все пользователи Интернета используют электронные ящики. Такая почтовая технология позволяет мгновенно пересылать и получать письма. Для комфортного пользования этой системой была создана программа Mozilla Thunderbird. Чтобы она полноценно работала, её нужно настроить.
Скачать Thunderbird с официального сайта можно перейдя по вышеуказанной ссылке и нажать «Скачать». Открываем загруженный файл и следуем инструкциям для установки.


После полной установки программы открываем её.
Как настроить Thunderbird по протоколу IMAP
Для начала следует настроить Thunderbird по протоколу IMAP. Запускаем программу и нажимаем создать учётную запись — «Электронная почта».


Открывается окно, и мы указываем имя, например, Иван Иванов. Далее указываем адрес своей действующей электронной почты и пароль. Нажимаем «Продолжить».

Выбираем «Настроить вручную» и вписываем следующие параметры:

Для входящей почты:
Протокол - IMAP;
Имя сервера - imap.yandex.ru;
Порт - 993;
SSL - SSL/TLS;
Аутентификация - Обычный.
Для исходящей почты:
Имя сервера - smtp.yandex.ru;
Порт - 465;
SSL - SSL/TLS;
Аутентификация - Обычный.
Здесь важно указывать часть до знака «@» поскольку, настройка происходит с ящика образца «[email protected]». Если используется «Яндекс. Почта для домена», то указывается полный адрес почты в этом поле.
И нажимаем «Перетестировать»-«Готово».
Синхронизация учётной записи с сервером
Для этого, нажав правой кнопкой, открываем «Параметры».

В разделе «Параметры сервера» в пункте «При удалении сообщения» отмечаем значение «Переместить его в папку» — «Корзина».

В разделе «Копии и папки» вводим значение почтового ящика для всех папок. Нажимаем «Ок» и перезапускаем программу. Это нужно для применения изменений.

Вот мы и узнали, как настроить Thunderbird. Сделать это очень легко. Такая настройка необходима для отправки и получения писем.
О бработка электронной корреспонденции является неотъемлемой частью работы в интернете. Начинающие пользователи зачастую работают с электронными письмами прямо на сайте почтового сервиса. Это с одной стороны удобно, но с другой стороны влечет за собой потенциальные проблемы. Например при отключении интернета письма становятся недоступны. Также без интернет-соединения нельзя подготовить письма, которые следует отправить. Кроме того онлайн-хранилища электронных писем могут дать сбой или быть взломанными — в итоге есть большой риск потерять всю свою корреспонденцию. Поэтому для серьезной работы опытные пользователи используют специальные почтовые программы, с помощью которых можно работать с электронными письмами на своем компьютере независимо от почтового сервера. В этом случае почтовый сервер нужен только для того, чтобы отправить и получить новые письма. Наиболее популярной программой для этих целей является программа Thunderbird от компании Mozilla. В этой статье мы расскажем, как производится установка и настройка Mozilla Thunderbird .
Преимущества использования почтовой программы
Как уже было упомянуто, работа с онлайн-почтой невозможна когда отсутствует соединение с интернетом. В этом случае главным преимуществом почтовой программы является то, что она закачивает все почтовые сообщения с сервера на компьютер пользователя и позволяет не только просматривать их, но и сортировать по почтовым папкам. Кроме того все почтовые программы имеют специальную папку «Исходящие», в которой сохраняются все сообщения, написанные пользователем. Это позволяет подготовить заранее нужные письма и потом одним махом отправить их все, когда появится доступ к сети интернет. Это можно сравнить с тем, как если бы Вы занимались написанием и чтением писем не в почтовом отделении, а забирали бы с собой, читали и составляли бы их в любом удобном месте — дома, в самолете, на рыбалке и т.д.
Наличие всех писем на локальном компьютере автоматически решает проблему сохранности этих писем. Ведь если с сервером что-то случится и вся почта онлайн станет недоступной, то загруженные ранее письма останутся в Вашем распоряжении. Стоит отметить, что обычно почтовые программы позволяют выбирать варианты хранения писем: оставлять ли их храниться на сервере или удалять с сервера после сохранения на локальном компьютере. В первом случае Вы автоматически получаете дублирование корреспонденции в двух разных местах, что повышает надежность хранения. А во втором случае частично обеспечивается безопасность — если кто-то получит доступ к Вашему ящику, то он не сможет прочитать те письма, которые уже доставлены к Вам. Это повышает уровень тайны переписки.
Еще одним важным удобством является возможность работы сразу с несколькими почтовыми ящиками. Настроив один раз параметры доступа к ним можно автоматически получать все приходящие на них письма, а не утомительно заходить на каждый из сайтов в надежде увидеть новые сообщения.
Установка и запуск Mozilla Thunderbird
Использование почтовой программы на локальном компьютере хоть и обладает неоспоримыми преимуществами, но вместе с тем и имеет одно неудобство — почта сохраненная на локальном компьютере недоступна для просмотра на другом компьютере. Конечно при хранении дубликатов писем на сервере можно посматривать их с любых компьютеров, подключенных к интернету. Но если понадобится еще и писать письма, то произойдет рассинхронизация папок — часть отправленных писем будет хранится локально, а часть — онлайн. Если есть необходимость регулярно работать с почтой с разных компьютеров, то во избежание подобных проблем лучше всего установить и сделать настройку Mozilla Thunderbird на переносной флешке, которую можно будет подключать к разным компьютерам.
Удобнее всего установку произвести автоматически через программу PortableApps Platform. В этой программы рассказано как ее установить на флешку и как в комплект портативных программ добавить Mozilla Thunderbird. После добавления этой почтовой программы в список портативных приложений можно запустить ее через меню.
Настройка Mozilla Thunderbird
При первом запуске почтовой программы появляется приглашение настроить параметры получения почты. Для этого необходимо, чтобы такая учетная запись уже была заведена на каком-либо почтовом сервере. Если это так, то в появившемся окне можно смело нажимать кнопку «Использовать мою существующую почту».


Почтовая программа попытается автоматически определить настройки сервера. Выявленные настройки отобразятся в строках «Входящая» и «Исходящая», что соответственно означает параметры для получения и отправки сообщений.

Если Вы знаете точные значения, которые следует прописать для серверов отправки и получения, то можно их задать вручную, нажав кнопку «Настройка вручную». В этом случае открывается возможность для редактирования этих параметров. После корректировки значений можно нажать кнопку «Перетестировать», чтобы убедиться что значения введены корректно и происходит процесс обмена данными.

Обычно на сайтах почтовых служб в разделе поддержки можно найти информацию о том, какие значения следует прописывать для доступа к серверам. Поэтому если что-то не работает, стоит воспользоваться информацией с почтового сайта. Если же соединение работает нормально, то остается нажать кнопку «Готово».

Программа откроет свое стандартное окно настроек учетных записей, в котором перед началом работы с почтовым ящиком важно настроить параметры хранения писем. В нашем случае требуется, чтобы копии всех писем сохранялись также и на сервере, и удалялись только если пользователь сам удалил их в почтовой программе (а не перенес в другую папку). Для этого следует задать эти настройки в разделе «Параметры сервера».

Вышеперечисленными действиями заканчивается окончательная настройка Mozilla Thunderbird. После этого можно приступать к повседневной работе с почтовой программой. При желании можно изменить настройки или добавить другие почтовые ящики. Для этого в окне настроек надо воспользоваться выпадающим меню «Действия для учетной записи».

А само окно настроек можно вызвать через главное меню программы: «Инструменты» — «Параметры учетной записи».
Выводы
С помощью несложного мастера настройки можно быстро и удобно настроить почтовую программу для скачивания и отправки сообщений электронной почты. При этом можно настроить хранение писем таким образом, что они будут дублироваться как на локальном компьютере, так и на интернет-сервере. Благодаря этому значительно повышается скорость и удобство работы с почтой, а также обеспечивается сохранность корреспонденции в случаях, когда одно из хранилищ перестает работать.
Шаг № 1. Запустите программу «Mozilla Thunderbird» . В главном окне программы выберите «Создать учетную запись: Электронная почта» :
Шаг № 2. В открывшемся окне выберите кнопку «Пропустить это и использовать мою существующую почту» .

Шаг № 3 . В открывшемся окне «Настройка учетной записи почты» введите ваше имя, адрес почтового ящика, пароль. Нажмите кнопку «Продолжить» .

Шаг № 4. Программа предпримет попытку автоматически настроить учетную запись. Необходимо нажать кнопку «Настройка вручную» , чтобы указать верные параметры.

Шаг № 5. Скорректируйте настройки учетной записи:

- В поле «Входящая:»
выберите протокол работы с почтой:
- IMAP – вся почта хранится на сервере. Выберите IMAP в случае, если вы планируете работать с почтой с нескольких устройств и через веб-интерфейс.
- POP3 – почта скачивается с почтового сервера. Выберите POP3, если работа с почтой планируется только с одного устройства.
- В столбце «Имя сервера» для входящей и исходящей почты укажите mail . nic . ru
- Выберите тип шифрованного подключения « SSL / TLS ».
В случае, если ваш интернет-провайдер блокирует какие-либо порты, вы можете использовать альтернативные.
- Для работы с почтовым сервером доступны следующие порты:
- IMAP: шифрованное подключение SSL - 993, без шифрования - 143
- SMTP : шифрованное подключение SSL - 465, без шифрования - 587
- POP3: шифрованное подключение SSL - 995, без шифрования - 110
- В строке «Имя пользователя» укажите полное имя почтового ящика.
- Нажмите кнопку «Готово» .
Поздравляем! Вы настроили почту.
В этом руководстве мы распишем действия для настройки почтового клиента Mozilla Thunderbird. Как пример, будем использовать почтовый ящик созданный на Hostinger.
Использование почтового клиента – эффективный путь управления несколькими почтовыми ящиками (email адресами) одновременно . Это хорошо помогает в организации и упорядочивании данных. Один из таких клиентов – Mozilla Thunderbird. Это бесплатная программа с открытым исходным кодом, разработанная Mozilla Foundation. Запущен почтовый клиент был в 2004 и стал популярной платформой для управления почтой на ряду с и Gmail (англ.) .
Больше добавить нечего, поэтому давайте перейдём к процессу настройки почты в Mozilla Thunder.
Шаг 1 – Сбор настроек IMAP, POP3 и SMTP
Прежде всего, вам нужно собрать настройки почты. В примере мы будем использовать IMAP для входящей почты и SMTP для исходящей почты. Вы можете использовать POP3 вместо IMAP для входящей почты. Узнать о различиях между этими тремя протоколами можно в .
О безопасности тоже нужно позаботиться. Чтобы ваши данные и письма оставались защищёнными, мы разрешаем использовать только защищённые порты. Давайте быстро рассмотрим, как найти эти данные в Панели Управления Hostinger и платформе хостинга cPanel. Информация, которую мы разыскиваем:
- Порт и имя хоста для входящей почты
- Порт и имя исходящего хоста
- Имя пользователя и пароль от вашего Почтового аккаунта
Шаг 1.1 – Настройки почты в Панели Правления Hostinger
Чтобы найти настройки почты перейдите в раздел Почтовый аккаунты из панели управления хостингом.
Вы можете создать новый почтовый аккаунт здесь и найти необходимую информацию, чтобы настроить почтовый клиент Mozilla Thunderbird.

Оставьте эту страницу открытой, чтобы воспользоваться этими данными, когда они понадобятся в программе Mozilla Thunderbird.
Шаг 1.2 – Настройки почты в панели управления cPanel
Чтобы найти значения почтового порта и имя хоста перейдите в раздел Email Account .

Потом нажмите на Set Up Mail Client рядом с почтовый ящиком, который вы хотите настроить в Thunderbird.
Вам отобразятся настройки почты для Mozilla Thunderbird. Чтобы позаботиться о защите и безопасности, рекомендуем вам использовать конфигурацию Secure SSL/TLS .

Теперь, когда у нас есть все необходимые данные для настройки почтового клиента Thunderbird, перейдём непосредственно к этому процессу.
Шаг 2 – Настройка почты в Mozilla Thunderbird
Откройте ваш почтовый клиент Mozilla Thunderbird. Затем нажмите кнопку Email в разделе Create a new account .
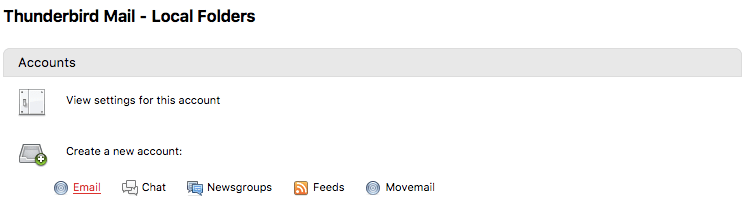
В появившемся окне выберите Skip this use my existing email .
Для начала нужно ввести основную информацию.

- Your name: Имя, которое будет отображаться в получателях.
- Email address: Адрес почтового ящика, созданного на Hostinger.
- Password: Пароль от вашего почтового аккаунта.

- Incoming: Здесь заполните координаты вашего сервера исходящей почты. Так как мы используем IMAP, порт будет 993.
- Outgoing: Заполните данные сервера исходящей почты. Защищенный порт SMTP на Hostinger 587.
- Username: Оба поля для incoming и для outgoing содержать ваш email адрес.
Готово! Вы успешно настроили почтовый клиент Mozilla Thunderbird. Когда потребуется вы можете добавить другие почтовые ящики, чтобы хранить всё организованно и удобно в одном месте.
