Восстановление данных с SSD дисков: что реально, а что нет
Приветствую всех Хабровчан!
Предлагаю сегодня немного поговорить о восстановлении информации с неисправных SSD накопителей. Но для начала, прежде, чем мы познакомимся с технологией спасения драгоценных кило- мега- и гигабайт, прошу обратить внимание на приведенную диаграмму. На ней мы попытались расположить наиболее популярные модели SSD согласно вероятности успешного восстановления данных с них.
Как нетрудно догадаться, с накопителями, расположенными в зеленой зоне, обычно возникает меньше всего проблем (при условии, что инженер обладает необходимым инструментарием, разумеется). А накопители из красной зоны способны доставить немало страданий как их владельцам, так и инженерам-восстановителям. В случае выхода из строя подобных SSD шансы вернуть назад потерянные данные на сегодняшний день слишком малы. Если ваш SSD расположен в красной зоне или рядом с ней, то я бы советовал делать backup перед каждой чисткой зубов.
Те, кто уже сегодня сделал backup, добро пожаловать под кат.
Тут следует сделать небольшую оговорку. Некоторые компании умеют чуть больше, некоторые чуть меньше. Результаты, проиллюстрированные на диаграмме, представляют из себя нечто среднее по индустрии по состоянию на 2015 год.
На сегодняшний день распространены два подхода к восстановлению данных с неисправных SSD.
Подход №1. Вычитывание дампов NAND flash микросхем
Решение задачи что называется в лоб. Логика проста. Пользовательские данные хранятся на микросхемах NAND flash памяти. Накопитель неисправен, но что, если сами микросхемы в порядке? В абсолютном большинстве случаев так и есть, микросхемы работоспособны. Часть данных, хранящихся на них, может быть повреждена, но сами микросхемы функционируют нормально. Тогда можно отпаять каждую микросхему от печатной платы накопителя и считать ее содержимое с помощью программатора. А после попробовать собрать логический образ накопителя из полученных файлов. Этот подход в настоящее время используется при восстановлении данных с usb flash накопителей и различных карт памяти. Сразу скажу, что работа эта не из благодарных.Трудности могут возникнуть еще на этапе считывания. Микросхемы NAND flash памяти выпускаются в разных корпусах, и для конкретной микросхемы в комплекте с программатором может не оказаться нужного адаптера. Для таких случаев в комплекте обычно есть некоторый универсальный адаптер под распайку. Инженер вынужден, используя тонкие проводки и паяльник, соединить нужные ножки микросхемы с соответствующими контактами адаптера. Задача вполне решаемая, но требует прямых рук, определенных навыков и времени. Сам то я с паяльником знаком не близко, поэтому такая работа вызывает уважение.

Не будем также забывать, что в SSD таких микросхем будет скорее всего 8 или 16, и каждую придется распаять и считать. Да и сам процесс вычитывания микросхемы тоже быстрым не назовешь.
Ну а дальше остается только из полученных дампов собрать образ и дело в шляпе! Но тут то и начинается самое интересное. Не буду углубляться в подробности, опишу только основные задачи, которые предстоит решить инженеру и используемым им ПО.
Битовые ошибки
Природа микросхем NAND flash памяти такова, что в сохраненных данных непременно появляются ошибки. Отдельные ячейки памяти начинают читаться неверно, причем стабильно неверно. И это считается нормой ровно до тех пор пока количество ошибок внутри определенного диапазона не превысит некоторый порог. Для борьбы с битовыми ошибками используются коды коррекции (ECC). При сохранении пользовательских данных, накопитель предварительно делит блок данных на несколько диапазонов и каждому диапазону добавляет некоторые избыточные данные, которые позволяют обнаружить и исправить возможные ошибки. Количество ошибок, которые могут быть исправлены определяется мощностью кода.Чем выше мощность кода, тем длиннее последовательность приписываемых байт. Процесс вычисления и добавления упомянутой последовательности называется кодированием, а исправления битовых ошибок - декодированием. Схемы кодирования и декодирования обычно аппаратно реализованы внутри контроллера накопителя. При выполнении команды чтения накопитель наряду с прочими операциями выполняет также исправление битовых ошибок. С полученными файлами дампов необходимо провести ту же процедуру декодирования. Для этого нужно определить параметры используемого кода.
Формат страниц микросхем памяти
Единицей чтения и записи у микросхем памяти выступает единица, именуемая страницей. Для современных микросхем размер страницы равен приблизительно 8 КБ или 4 КБ. Причем это значение не является степенью двойки, а немного больше. Т. е. внутри страницы можно разместить 4 или 8 КБ пользовательских данных и еще что-нибудь. Эту избыточную часть накопители используют для хранения кодов коррекции и некоторых служебных данных. Обычно страница поделена на несколько диапазонов. Каждый диапазон состоит из области пользовательских данных (UA) и области служебных данных (SA). Последняя как раз и хранит внутри себя коды коррекции, которые защищают данный диапазон.Все страницы имеют один и тот же формат, и для успешного восстановления необходимо определить каким диапазонам байт соответствуют пользовательские данные, а каким служебные.
Скремблирование VS Шифрование
Большинство современных SSD не хранят пользовательские данные в открытом виде, вместо этого они предварительно скремблируются или зашифровываются. Разница между этими двумя понятиями достаточно условна. Скремблирование - это некоторое обратимое преобразование. Основная задача этого преобразования получить из исходных данных нечто похожее на случайную последовательность бит. Данное преобразование не является криптостойким. Знание алгоритма преобразования позволяет без особого труда получить исходные данные. В случае с шифрованием знание одного лишь алгоритма ничего не дает. Необходимо также знать и ключ для расшифровки. Поэтому, если в накопителе используется аппаратное шифрование данных, и вам неизвестны параметры шифрования, то из считанных дампов данные восстановить не получится. Лучше даже не приступать к этой задаче. Благо большинство производителей честно признаются в том, что используют шифрование.Более того, маркетологи сумели сделать из этой преступной (с точки зрения восстановления данных) функциональности опцию, которая якобы дает конкурентное преимущество над другими накопителями. И ладно если бы были отдельные модели для параноиков, в которых была бы качественно сделана защита от несанкционированного доступа. Но сейчас, видимо, настало время, когда отсутствие шифрования считается плохим тоном.
В случае со скремблированием дела обстоят не так печально. В накопителях оно реализовано как побитовая операция XOR (сложение по модулю 2, исключающее «ИЛИ») , выполненная над исходными данными и некоторой сгенерированной последовательностью бит (XOR паттерном).
Часто эту операцию обозначают символом ⊕.
Поскольку
То для получения исходных данных необходимо произвести побитовое сложение прочитанного буфера и XOR паттерна:
(X ⊕ Key) ⊕ Key = X ⊕ (Key ⊕ Key) = X ⊕ 0 = X
Остается определить XOR паттерн. В самом простом случае для всех страниц применяется один и тот же XOR паттерн. Иногда накопитель генерирует длинный паттерн, скажем длиной в 256 страниц, тогда каждая из первых 256 страниц микросхемы складывается со своим куском паттерна, и так повторяется для следующих групп из 256 страниц. Но бывают случаи и посложнее. Когда для каждой страницы индивидуально генерируется свой паттерн на основании какого-то закона. В таких случаях помимо прочего нужно еще попытаться разгадать этот закон, что уже, мягко скажем, непросто.
Сборка образа
После выполнения всех предварительных преобразований (исправление битовых ошибок, устранение скремблирования, определение формата страницы и, возможно, некоторых других) заключительным этапом идет сборка образа. В силу того, что количество циклов перезаписи для ячеек микросхемы ограничено, накопители вынуждены использовать механизмы выравнивания износа, чтобы продлить время жизни микросхем. Следствием этого является то, что пользовательские данные сохранены не последовательно, а хаотично разбросаны внутри микросхем. Очевидно, что накопителю необходимо как-то запоминать куда он сохранил текущий блок данных. Для этого он использует специальные таблицы и списки, которые так же хранит на микросхемах памяти. Множество этих структур принято называть транслятором. Вернее будет сказать, что транслятор это некая абстракция, которая отвечает за преобразования логических адресов (номера секторов) в физические (микросхема и страница).Соответственно, чтобы собрать логический образ накопителя, необходимо разобраться с форматом и назначением всех структур транслятора, а также знать как их найти. Некоторые из структур являются достаточно объемными, поэтому накопитель не хранит ее целиком в одном месте, а она также оказывается кусками разбросана по разным страницам. В таких случаях должна быть структура, описывающая это распределение. Получается некий транслятор для транслятора. На этом обычно останавливаются, но можно пойти еще дальше.
Данный подход к восстановлению данных заставляет полностью эмулировать работу накопителя на низком уровне. Отсюда вытекают плюсы и минусы этого подхода.
Минусы:
- Трудоемкость . Поскольку мы полностью эмулируем работу накопителя, нам придется выполнить всю грязную работу за него.
- Риск потерпеть фиаско . Если не удастся решить хотя бы одну из поставленных задач, то о восстановлении не может быть и речи. А вариантов много: невозможность прочитать микросхемы, потому что программатор их не поддерживает; неизвестные коды коррекции; неизвестный XOR паттерн; шифрование; неизвестный транслятор
- Риск еще больше угробить накопитель . Помимо трясущихся рук риском является сам нагрев микросхем памяти. Для изношенных микросхем это может привести к появлению дополнительного числа битовых ошибок.
- Время и стоимость работ
- Широкий круг задач . Все, что нужно от накопителя, это работающие микросхемы памяти. Неважно в каком состоянии остальные элементы.
Подход №2. Технологический режим
Очень часто разработчики SSD помимо реализации работы накопителя согласно спецификации наделяют его также дополнительной функциональностью, которая позволяет протестировать работу отдельных подсистем накопителя и изменить ряд конфигурационных параметров. Команды накопителю, позволяющие это сделать, принято называть технологическими. Они также оказываются весьма полезными при работе с неисправными накопителями, повреждения которых носят программный характер.Как уже было сказано выше, со временем в микросхемах памяти неизбежно появляются битовые ошибки. Так вот, согласно статистике, причиной выхода из строя SSD в большинстве случаев является появление некорректируемых битовых ошибок в служебных структурах. То есть на физическом уровне все элементы работают нормально. Но SSD не может корректно инициализироваться из-за того, что одна из служебных структур повреждена. Такая ситуация разными моделями SSD обрабатывается по-разному. Некоторые SSD переходят в аварийный режим работы, в котором функциональность накопителя значительно урезана, в частности, на любые команды чтения или записи накопитель возвращает ошибку. Часто при этом, чтобы как-то просигнализировать о поломке, накопитель меняет некоторые свои паспортные данные. Например, Intel 320 series вместо своего серийного номера возвращает строку с кодом ошибки. Наиболее часто встречаются неисправности из серии «BAD_CTX %код ошибки%”.
В таких ситуациях очень кстати оказывается знание технологических команд. С помощью них можно проанализировать все служебные структуры, также почитать внутренние логи накопителя и попытаться выяснить, что же все таки пошло не так в процессе инициализации. Собственно скорее всего для этого и были добавлены техно-команды, чтобы производитель имел возможность выяснить причину выхода из строя своих накопителей и попытаться что-то улучшить в их работе. Определив причину неисправности, можно попытаться ее устранить и вновь вернуть накопитель к жизни. Но все это требует по-настоящему глубинных знаний об архитектуре устройства. Под архитектурой здесь я в большей степени понимаю микропрограмму накопителя и служебные данные, которыми она оперирует. Подобным уровнем знаний обладают разве что сами разработчики. Поэтому, если Вы к ним не относитесь, то Вы либо должны обладать исчерпывающей документацией на накопитель, либо Вам придется потратить изрядное количество часов на изучение данной модели. Понятное дело разработчики не спешат делиться своими наработками и в свободном доступе таких документаций нет. Говоря откровенно, я вообще сомневаюсь, что такие документации существуют.
В настоящее время производителей SSD слишком много, а новые модели появляются слишком часто, и на детальное изучение не остается времени. Поэтому практикуется немного другой подход.
Среди технологических команд очень полезными оказываются команды, позволяющие читать страницы микросхем памяти. Таким образом можно считать целиком дампы через SATA интерфейс накопителя, не вскрывая корпус SSD. Сам накопитель в таком случае выступает в роли программатора микросхем NAND flash памяти. В принципе, подобные действия даже не должны нарушать условий гарантии на накопитель.
Часто обработчики техно-команд чтения микросхем памяти реализованы так, что есть возможность оставить исправление битовых ошибок, а иногда и расшифровку данных , на стороне накопителя. Что, в свою очередь, значительно облегчает процесс восстановления данных. По сути остается только разобраться с механизмами трансляции и, можно сказать, решение готово.
На словах то оно, кончено, все просто звучит. Но на разработку подобных решений уходит немало человеко-часов. И в результате мы добавляем в поддержку всего одну модель SSD.
Но зато сам процесс восстановления данных упрощается колоссально! Имея подобную утилиту, остается только подключить накопитель к компьютеру и запустить эту утилиту, которая с помощью техно-команд и анализа служебных структур построит логический образ. Дальше остается только анализ разделов и файловых систем. Что тоже может быть непростой задачей. Но в большинстве случаев построенный образ без особого труда позволяет восстановить большую часть пользовательских данных.
Минусы:
- Сложность и стоимость разработки . Достаточно немногие компании могут себе позволить содержать свой отдел разработок и проводить подобного рода исследования.
- Решения индивидуальны .
- Ограниченный круг задач . Не ко всем накопителям применим данный подход. SSD должен быть физически исправен. Также, редко, но все же бывает, что повреждения некоторых служебных структур, исключает возможность восстановления пользовательских данных.
- Простота .
- В некоторых случаях позволяет обойти шифрование . По сути подход к восстановлению данных с помощью технологических команд на сегодняшний день является единственным известным способом восстановить данные с некоторых накопителей, использующих аппаратное шифрование данных.
Заключение
На войне все средства хороши. Но лично я отдаю предпочтение второму подходу как более тонкому инструменту. И наиболее перспективному, поскольку все более широкое распространение аппаратного шифрования исключает возможность восстановления информации с „сырых“ дампов микросхем. Однако и у первого подхода есть своя ниша задач. По большому счету это те задачи, которые нельзя решить с использованием технологических функций накопителя. В первую очередь это накопители с аппаратной неисправностью, и при этом нет возможности определить поврежденный элемент, или характер повреждений исключает ремонт. И браться за дело рекомендуется только в том случае, если уже есть успешный опыт восстановления информации с подобной модели SSD, или есть информация о решении. Необходимо знать, с чем придется столкнуться: используется ли шифрование или скремблирование, какой XOR паттерн вероятнее всего используется, известен ли формат транслятора (есть ли сборщик образа). В противном случае шансы на успех невелики, по крайней мере оперативно решить задачу не получится. К тому же нагрев негативно влияет на изношенные микросхемы памяти, в результате чего могут появиться дополнительные битовые ошибки, которые, в свою очередь, могут привнести свою ложку дегтя в последующем.На этом пока все. Берегите себя! И да хранит ваши данные backup!
Если у вас операционная система Windows 10 (или более ранние версии) установлена на SSD (Solid State Drive) — накопитель твердотельной памяти, и переодически происходят сбои в работе, рекомендую немедленно сохранять важные сведения на другой носитель или облако . В сегодняшней статье я напишу о том, как сохранить данные с поврежденного SSD диска. И приведу несколько примеров того, по каким отличиям можно понять, что SSD находится в плачевном состоянии.
Восстановление данных с SSD дисков
Ранее в одной из статей я упомнул, что если вы хотите увеличить скорость работы компьютера и передачу данных, то стоит подумать о замене HDD на внешний накопитель. Но стоит помнить, что при неправильном использовании внешний HDD также подвержен сбою, как и остальные. И посему никто не отменял регуляную проверку на ошибки , чистку и дефрагментацию.
Так вот, для спасения информации с негодного SSD нам потребуется две программы, — UNetbootin и Parted Magic.
Создание загрузочной USB-флешки
- Для начала создаем загрузучную USB-флешку. Но сперва ее необходимо отформатировать в FAT32.
- Затем запускаем UNetbootin, жмем по кнопке «Образ диска» и разархивируем в отдельную папку Parted Magic.
- В UNetbootin жмем по <…> и выбираем ISO образ (смотрим на скриншот ниже).
- В разделе «Тип» отмечаем флешку. И стартуем процесс установки, нажав «ОК».

Загрузка системы восстановления

- Подсоединяем к компьютеру новый накопитель, можно флешку. На них мы будем переносить нужную информацию.
- Заходим в BIOS и выставляем значение загрузки с USB .
- Сохраняем настройки и перезагружаемся.
- Запустится Parted Magic, клацаем по «Default Setting», затем «+» и «Russian 64».
- Далее Enter
Копирование диска
Простейший способ перенести Windows 10 на другой диск в нашем случае — Клонирование. Для этого необходимо на главном экране клацнуть по одноименному значку.

После чего с помощью кнопок вверх и вниз на клавиатуре перейти в «Device-Device» -> Expert -> Disc To Local Disc. Следующим действием избрать сломанный SSD в качестве источника, и новый, куда сведения будут перенесены. Изменяем настройки клонирования. Перемещаемся в «-rescue», жмем пробел для активации. Сохраняемся.
Копирование данных

В нашем случае самым лучшим вариантом послужит чистая установка Windows 10 , а также всех утилит. Здесь вполне просто. Открываем Parted Magic, внизу в левом углу кликаем по иконке ЖД и потом «Mount» -> «File Manager» и спокойно копируем, что необходимо.
Несмотря на существенное отличие накопителей рассматриваемого типа от обычных жестких дисков и носителей информации иного типа, приложения для реанимации данных могут использоваться те же самые. Если же была повреждена аппаратная часть, то для реанимации потребуется специализированное оборудование и утилиты.
Неисправности, препятствующие чтению данных
На сегодняшний день все неисправности, не позволяющие прочитать присутствующие на носителе рассматриваемого типа данные, можно условно разделить на несколько основных категорий:
К повреждениям физического характера относится выход из строя основных компонентов:
- разъемы для подсоединения интерфейса;
- поломка микросхемы контролера физической памяти;
- выход из строя компонентов платы;
- выход из строя всей печатной платы.
Повреждения подобного рода могут быть нанесены в результате как механического, так и электрического воздействия. В таком случае ремонт для восстановления доступа к расположенной на накопителе информации достаточно сложен и требует наличия специализированных навыков. Порой при уничтожении контролера получить доступ к содержимому становится попросту невозможно.
Логическое повреждение носителя (его файловой системы) может являться следствием ошибочного стирания информации, форматирования. Также возникновение подобного рода ситуаций случается из-за неправильной работы каких-либо специализированных приложений. Разрешается подобного рода ситуация достаточно просто – при помощи специализированных утилит.

На дисковых накопителях рассматриваемого типа присутствуют разделы, используемые контролером для выполнения своих функций. Если по каким-то причинам они повреждены и стали неработоспособны, то для их реанимации необходимо передать устройство в специализированный авторизованный сервисный центр. Подобные повреждения не так сложны, как выход из строя контролера, но так же опасны.
Восстановление в случае повреждения контролера
Процесс рассматриваемого типа всегда состоит из двух основных этапов:
- аппаратного;
- программного.
Разборка устройства и последующие действия
Разборка устройства рассматриваемого типа осуществляется в несколько этапов:
- корпус извлекается из персонального компьютера (ноутбука или стационарного – не важно);
- при помощи подходящей отвертки (крестовой или шлицевой) откручиваются все соединительные болты;
- специальным инструментом для вскрытия (или обычной пластиковой картой) осуществляется разъединение корпуса.

После вскрытия необходимо при помощи специализированного фена для пайки выпаять все микросхемы. Далее следует воспользоваться устройством, позволяющим осуществлять чтение непосредственно с этих электронных компонентов - NANDFlashReader. Данный программатор обычно снабжается специальными утилитами для осуществления чтения.


Чтение данных с микросхемы
Для работы с данными на выпаянной из печатной платы микросхеме можно использовать следующие приложения :
- PC-3000 Flash;
- Flash Extractor.
Для восстановления данных при помощи PC -3000 Flash необходимо выполнить следующие действия:
- после запуска в левом окне нажать правой кнопкой мыши на требуемую микросхему;
- в открывшемся контекстном меню выбрать пункт «чтение микросхемы»;
- задать параметры чтения в соответствующем окне и параметры автоанализа;
- осуществляется сборка образа, все данные расположены в правой части окна;
- выделяем все необходимое и нажимаем снова на правую кнопку мыши – выбираем «Сохранить» (или жмем «F2»).

В некоторых особенно сложных случаях применение функции автоанализа попросту невозможно. В таких ситуациях лучше всего обратиться к профессионалам, специализирующимся на проблемах подобного типа. Так как в противном случае велика вероятность повреждения содержимого микросхемы без последующей возможности получения доступа к данным.
Ещё одно довольно мощное приложения для работы с микросхемами памяти дисков SSD– FlashExtractor. Изначально оно разрабатывалось для работы со схемами обычных флэш-карт, но впоследствии стало применяться для работы с компонентами рассматриваемых дисков.
Процесс восстановления данных с SSD диска:
- подсоединяем специальный ридер с установленной в него схемой к персональному компьютеру через USB;
- запускаемфайл Flash Drive Information Extractor (usbflashinfoGetFlashInfo.exe);
- на панели функций необходимо нажать на кнопку «Получить информацию»;
- выбираем место назначения, куда будет сохранено все спасенное содержимое;
- нажимаем на «Extract».

После завершения процесса все подлежащие восстановлению данные будут скопированы в соответствующую директорию. После чего пользователь может использовать их по собственному усмотрению.
При исправном контролере
Гораздо проще осуществляется реанимация данных, когда контролер полностью исправен, а необходимое содержимое было потеряно вследствие ошибочного стирания или же форматирования. В подобных ситуациях отсутствует необходимость осуществлять разборку самого диска, а также его пайки. Таким образом, необходимое количество времени и сложность работы существенно уменьшаются.
Для реанимации данных в рассматриваемом случае отлично подойдут следующие приложения:
- DMDE;
- Hetman Partition Recovery;
- Advanced Disk Recovery.
Все обозначенные выше приложения дают довольно высокий процент успеха. Их использование позволит восстановить данные даже в случае форматирования устройства.
DMDE
Чтобы запустить процесс восстановления приложением DMDE , необходимо сделать следующее:
- запустить приложение из директории, куда оно проинсталлировано;
- после пуска отобразится окно, в котором необходим будет осуществить выбор нужного устройства (выбираем SSD-накопитель);
- нажимаем на кнопку «Пуск» (на ней нарисован зеленый треугольник).

Предварительно необходимо в настройках программы посмотреть место назначения, куда осуществляется сохранение всей информации. Важно убедиться, что количество свободного места в разделе, выбранном в качестве места назначения, достаточно для копирования всего необходимого объема.
HetmanPartitionRecovery
Приложение под названием HetmanPartitionRecovery также отлично подходит для реанимации данных на SSD-диске.
Чтобы осуществить данный процесс, требуется сделать следующее:
- запускаем приложение;
- в левой части рабочей области выбираем диск, с которым необходимо осуществлять работу и выделяем его;
- открываем меню «Файл», выбираем пункт «Сканировать».
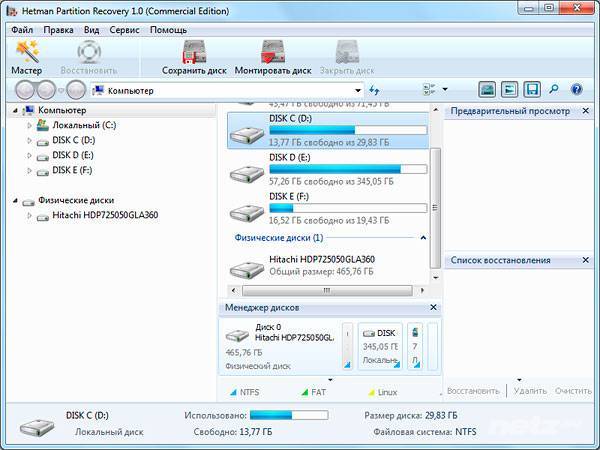
После завершения сканирования все обнаруженные файлы будут обозначены в виде ярлыков или таблицей в правой части экрана. Для их восстановления следует выделить необходимые объекты, после чего нажать открыть контекстное меню правой кнопкой мыши и выбрать второй пункт сверху «Восстановить» . Процесс реанимации данных пройдет в автоматическом режиме.
AdvancedDiskRecovery
Интерфейс AdvancedDiskRecovery мало чем отличается от рабочей области аналогичных утилит. После запуска пользователь увидит на экране стандартную рабочую область.
Для начала процесса реанимации необходимо сделать следующее:
- в левой части экрана выбрать устройство;
- открыть меню «Options» и нажать на пункт «Scanning»;
- в правой части экрана будут обозначены доступные объекты, подлежащие реанимации;
- выделаем необходимые файлы и папки, нажимаем кнопку «Save» (в правой нижней части экрана).
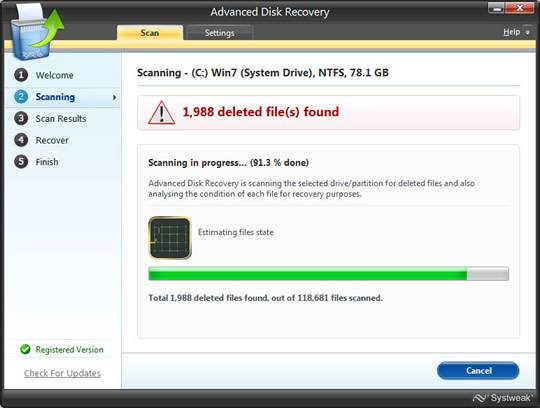
Несмотря на всю свою надежность, носители типа SSD иногда выходят из строя. Также нередко пользователи сами являются основной причиной потери данных (случайно удаляют файлы или форматируют устройство). Хотя и существуют некоторые сложности, практически всегда есть шанс восстановить утерянную информацию.
>Все больше пользователей приобретают SSD диски для установки в ПК. Они используются параллельно с HDD или вместо них. Чаще всего на SSD диск ставится оперативная система, а на HDD хранятся файлы. Именно при таком размещении можно прочувствовать многократный прирост скорости и быстродействия вашего компьютера.
Твердотельные накопители имеют много преимуществ по сравнению с жесткими дисками. Поэтому нужно знать, как выбрать SSD диск для компьютера правильно.
Что собой представляет?
Жёсткий диск (HDD) - это то устройство в Вашем компьютере, которое хранит все данные (программы, фильмы, изображения, музыку… саму операционную систему Windows, Mac OS, Linux и тд) и выглядит он следующим образом…
Информация на жесткий диск записывается (и считывается) путём перемагничивания ячеек на магнитных пластинах, которые вращаются с дикой скоростью. Над пластинами (и между ними) носится, как перепуганная, специальная каретка со считывающей головкой.

Так как HDD-диск находится в постоянном вращение, то и работает он с определенным шумом(жужанием, потрескиванием), особенно это заметно при копировании файлов большого размера и запуске программ и системы,когда на жесткий диск приходится максимальная нагрузка. Вдобавок это очень «тонкое» устройство и боится даже простого колыхания во время своей работы, не говоря уже о падении на пол, например (считывающие головки встретятся с вращающимися дисками, что приведет к потере хранящейся информации на диске).
А теперь рассмотрим твёрдотельный накопитель (SSD-диск). Это тоже самое устройство для хранения информации, но основанное не на вращающихся магнитных дисках, а на микросхемах памяти, как говорилось выше. По устройству схожее на большую флешку.

Ничего вращающегося, двигающегося и жужжащего – работает SSD-диск абсолютно бесшумно! Плюс - просто сумасшедшая скорость записии чтения данных!
Преимущества и недостатки
Преимущества:
- высокая скорость чтения и записи данных и производительность работы;
- низкое тепловыделение и потребление электроэнергии;
- нет шума ввиду отсутствия движущихся деталей;
- небольшие габариты;
- высокая стойкость к механическим повреждениям (перегрузки до 1500g), магнитным полям, температурным перепадам;
- стабильность времени считывания данных независимо от фрагментации памяти.
Недостатки:
- ограниченное количество циклов перезаписи (1 000 – 100 000 раз);
- высокая стоимость;
- незащищенность перед электрическими повреждениями;
- риск полной потери информации без возможности ее восстановления.
А теперь подробнее:
Преимущества SSD диска
1. Скорость работы
Это самое главное преимущество SSD-дисков! После замены старого жесткого диска на флэш-накопитель, компьютер приобретает многократное ускорение, за счет высокой скорости передаваемых данных.
До появления SSD-дисков, самым медленным устройством в компьютере был как-раз жёсткий диск. Он, со своей древней технологией из прошлого века, невероятно тормозил энтузиазм быстрого процессора и шустрой оперативной памяти.
2. Уровень шума=0 Дб
Логично - нет движущихся деталей. Вдобавок, эти диски не греются при своей работе, поэтому охлаждающие кулеры реже включаются и работают не так интенсивно (создавая шум).
3. Ударо- и вибропрочность
Это подтверждают многочисленные ролики с испытаниями этих устройств - подключенный и работающий SSD-диск трясли, роняли на пол, стучали по нему… , а он продолжал спокойно работать! Если вы приобретаете SSD диск для себя, а не для испытаний, советуем этих эксперементов не повторять, а ограничиться просмотром роликов на Youtube.
4. Малый вес
Не выдающийся фактор, конечно, но всё-таки - жёсткие диски тяжелее своих современных конкурентов.
5. Низкое энергопотребление
Обойдусь без цифр - длительность работы от батареи моего старенького ноутбука увеличилась более чем на один час.
Недостатки SSD диска
1. Высокая стоимость
Это одновременно и самый сдерживающий пользователей недостаток, но и очень временный - цены на подобные накопители постоянно и стремительно падают.
2. Ограниченное число циклов перезаписи
Обычный, средний SSD-диск на основе флеш-памяти с технологией MLC способен произвести примерно 10 000 циклов чтения\записи информации. А вот более дорогой тип памяти SLC уже может в 10 раз дольше прожить (100 000 циклов перезаписи).
В обоих случаях флеш-накопитель сможет легко отработать не менее 3 лет! Это как-раз средний жизненный цикл домашнего компьютера, после которого идёт обновление конфигурации, замена комплектующих на более современные.
Прогресс не стоит на месте и головастики из фирм-производителей уже придумали новые технологии, которые существенно увеличивают время жизни SSD-дисков. Например, RAM SSD или технология FRAM, где ресурс хоть и ограничен, но практически недостижим в реальной жизни (до 40 лет в режиме непрерывного чтения/записи).
3. Невозможность восстановления удалённой информации
Удалённую информацию с SSD-накопителя не сможет восстановить ни одна специальная утилита. Таких программ просто нет.
Если при большом скачке напряжения в обычном жёстком диске сгорает в 80% случаев только контроллер, то в SSD-дисках этот контроллер находится на самой плате, вместе с микросхемами памяти и сгорает весь накопитель целиком - привет семейному фотоальбому.
Эта опасность практически сведена к нулю в ноутбуках и при использовании бесперебойного блока питания.
Главные характеристики
Если вы покупаете SSD для установки на компьютер, обратите внимание на его основные характеристики.
Объем
При покупке SSD диска в первую очередь обратите внимание на объем и цели использования. Если вы приобретаете его только для установки ОС, выберите устройство с объемом памяти не менее 60 Гб.

Современные геймеры предпочитают устанавливать игры на твердотельные накопители, чтобы увеличить производительность. Если вы – один из них, тогда вам нужен вариант с объемом памяти от 120 Гб.
Если вы приобретаете твердотельный накопитель вместо жесткого диска, исходите из расчета, какой объем информации хранится на компьютере. Но в этом случае емкость SSD диска не должна быть меньше 250 Гб.
Важно! Стоимость твердотельного накопителя напрямую зависит от объема. Поэтому, если ваш бюджет ограничен, используйте SSD для установки операционной системы, а HDD для хранения данных.
Форм-фактор
Большая часть современных моделей SSD дисков продается в форм-факторе 2,5 дюйма и встроена в защитный короб. Из-за этого они похожи на классические жесткие диски такого же размера.
Полезно знать! Для установки 2,5-дюймового SSD диска в стандартное 3,5-дюймовое крепление внутри корпуса ПК используются специальные переходники. В некоторых моделях корпусов предусмотрены гнезда под форм-фактор 2,5 дюйма.
На рынке встречаются 1,8-дюймовые и меньшие твердотельные накопители, которые используются в компактных устройствах.
Интерфейс подключения
Твердотельные накопители имеют несколько вариантов интерфейсов подключения:
- SATA II;
- SATA III;
- PCIe;
- mSATA;
- PCIe + M.2.

Самый распространенный вариант – это подключение с помощью SATA разъема. На рынке еще встречаются SATA II модели. Они уже не актуальны, но даже если вы приобретете такое устройство, благодаря обратной совместимости интерфейса SATA оно будет работать с материнской платой, поддерживающей SATA III.
При использовании твердотельного накопителя с интерфейсом PCIe может понадобиться установка драйверов, но скорость передачи данных при этом будет выше по сравнению с SATA подключением. Но не всегда есть драйвера под Mac OS, Linux и подобные – при выборе стоит обращать на это внимание.
Модели mSATA используются на компактных устройствах, но работают по тому же принципу, что и стандартный интерфейс SATA.
Модели M.2 или NGFF (Next Generation Form Factor) – это продолжение развития линейки mSATA. Они имеют меньшие габариты и большие возможности для компоновки производителями цифровой техники.
Скорость чтения/записи
Чем этот выше, тем производительней компьютер. Средние показатели скорости:
- чтение 450-550 Мб/с;
- запись 350-550 Мб/с.
Производители могут указывать не фактическую, а максимальную скорость чтения/записи. Чтобы узнать реальные цифры, просмотрите в интернете отзывы и обзоры модели, которой вы заинтересовались.
Помимо этого, обратите внимание на время доступа. Это время, за которое диск находит требуемую программой или ОС информацию. Стандартный показатель – 10-19 мс. Но поскольку у твердотельных накопителей нет движущихся частей, это значительно быстрее, чем у жестких дисков.
Тип памяти и время работы до отказа
Есть несколько типов используемых в SSD дисках ячеек памяти:
- MLC (Multi Level Cell);
- SLC (Single Level Cell);
- TLC (Three Level Cell);
- 3D V-NAND.
MLC – самый распространенный тип, который позволяет хранить в одной ячейке два бита информации. Он имеет относительно небольшой ресурс циклов перезаписи (3 000 – 5 000), но меньшую себестоимость, за счет чего этот тип ячеек применяется для массового производства твердотельных накопителей.
SLC-тип хранит в одной ячейке только один бит данных. Эти микросхемы отличаются длительным временем жизни (до 100 000 циклов перезаписи), высокой скоростью передачи данных, и минимальным временем доступа. Но из-за большой стоимости и небольших объемов хранения данных они используются для серверных и индустриальных решений.
Тип TLC хранит три бита данных. Главное преимущество – низкая стоимость производства. Среди недостатков: количество циклов перезаписи 1 000 – 5 000 повторов, а скорость чтения/записи существенно ниже первых двух типов микросхем.

Полезно! В последнее время производителям удалось увеличить время жизни TLC дисков до 3 000 циклов перезаписи.
В 3D V-NAND моделях используется вместо стандартных MLC или TLC чипов 32-слойная флеш-память. Микрочип имеет трехмерную структуру, благодаря чему объем записываемых данных на единицу площади значительно выше. При этом увеличивается надежность хранения информации в 2-10 раз.

Показатель IOPS
Немаловажный фактор IOPS (количество операций ввода/вывода в секунду), чем выше данный показатель, тем быстрее накопитель будет работать, с большим объемом файлов.
Чип памяти
Чипы памяти делятся на два основных типа MLC и SLC. Стоимость SLC чипов намного выше и ресурс работы в среднем в 10 раз больше, чем у MLC чипов памяти, но при правильной эксплуатации, срок службы накопителей на MLC чипах памяти, составляет не менее 3 лет.
Контроллер
Это самая важная деталь SSD-дисков. Контроллер управляет работой всего накопителя, распределяет данные, следит за износом ячеек памяти и равномерно распределяет нагрузку. Рекомендую отдавать предпочтение проверенным временем и хорошо зарекомендовавшим себя контроллерам SandForce, Intel, Indilinx, Marvell.
Объем памяти SSD
Практичнее всего будет использовать SSD только под размещение операционной системы, а все данные (фильмы, музыку и т.д.) лучше хранить на втором, жестком диске. При таком варианте достаточно купить диск размером ~ 60 Гб. Таким образом Вы сможете очень сильно сэкономить и получить тоже самое ускорение работы компьютера (вдобавок, увеличится срок службы накопителя).
Опять же приведу в пример своё решение - в сети продаются (очень за недорого) специальные контейнеры для жёстких дисков, которые за 2 минуты вставляются в ноутбук вместо оптического CD-привода (которым я пользовался пару раз за четыре года). Вот Вам и великолепное решение - старый диск на место дисковода, а новенький SSD - на место штатного жёсткого диска. Лучше и придумать невозможно было.
И напоследок, парочка интересных фактов:
Почему жесткий диск часто называют винчестером? Ещё в начале 1960-х годов компания IBM выпустила один из первых жёстких дисков и номер этой разработки был 30 - 30, что совпало с обозначением популярного нарезного оружия Winchester (винчестер), вот и прижилось такое жаргонное название ко всем жёстким дискам.
Почему именно жёсткий диск? Основными элементами этих устройств являются несколько круглых алюминиевых или некристаллических стекловидных пластин. В отличие от гибких дисков (дискет) их нельзя согнуть, вот и назвали - жёсткий диск.
Функция TRIM
Наиболее важная дополнительная функция для твердотельного накопителя – это TRIM (уборка мусора). Она заключается в следующем.
Информация на SSD сначала записывается в свободные ячейки. Если диск записывает данные в ячейку, которая ранее использовалась, он сначала очищает ее (в отличие от HDD, где запись данных происходит поверх имеющейся информации). Если модель не поддерживает TRIM, она очищает ячейку непосредственно перед записью новой информации, из-за чего скорость этой операции падает.
Если твердотельный накопитель поддерживает TRIM, он получает от ОС команду об удалении данных в ячейке и очищает их не перед перезаписью, а во время «простоя» диска. Делается это в фоновом режиме. Это поддерживает скорость записи на указанном производителем уровне.
Важно! Функцию TRIM должна поддерживать операционная система.
Скрытая область
Эта область не доступна пользователю и используется взамен вышедших из строя ячеек. В качественных твердотельных накопителях она составляет до 30% от объема устройства. Но некоторые производители, чтобы снизить себестоимость SSD диска, уменьшают ее до 10%, увеличивая тем самым объем хранилища, доступный пользователю.
Обратная сторона медали такого подвоха состоит в том, что скрытая область используется функцией TRIM. Если ее объем небольшой, его не хватит для фонового переноса данных, из-за чего при уровне «загрузки» SSD 80-90% скорость записи резко упадет.
Пропускная способность шины
Так вот при выборе флеш-диска первостепенное значение имеет тоже скорость чтения и записи данных. Чем выше эта скорость - тем лучше. Но следует помнить и о пропускной способности шины Вашего компьютера, вернее, материнской платы.
Если Ваш ноутбук или стационарный компьютер совсем уж старенький - смысла покупать дорогой и быстрый SSD-диск нет. Он просто не сможет работать даже в половину своих возможностей.
Чтоб было понятнее, озвучу пропускную способность различных шин (интерфейс передачи данных):
IDE (PATA) - 1000 Mbit/s. Это очень древний интерфейс подключения устройств к материнской плате. Чтоб подключить SSD-диск к такой шине нужен специальный переходник. Смысл использования описываемых дисков в этом случае абсолютный ноль.
SATA - 1 500 Mbit/s. Уже веселее, но не слишком уж.
SATA2 - 3 000 Mbit/s. Самая распространённая на данный момент времени шина. С такой шиной, например, мой накопитель работает в половину своих возможностей. Ему нужна…
SATA3 - 6 000 Mbit/s. Это уже совсем другое дело! Вот тут SSD-диск и покажет себя во всей красе.
Так что перед покупкой узнайте какая у Вас шина на материнской плате, а также, какую поддерживает сам накопитель и принимайте решение о целесообразности покупки.
Вот, для примера, как я выбирал (и чем руководствовался) себе свой HyperX 3K 120 ГБ. Скорость чтения - 555 Мбайт/с, а скорость записи данных - 510 Мбайт/с. Этот диск работает в моём ноутбуке сейчас ровно в половину своих возможностей (SATA2), но ровно в два раза быстрее штатного жёсткого диска.
Со временем он перекочует в игровой компьютер детей, где есть SATA3 и он будет демонстрировать там всю свою мощь и всю скорость работы без сдерживающих факторов (устаревшие, медленные интерфейсы передачи данных).
Делаем вывод: если у Вас в компьютере шина SATA2 и не планируется использование диска в другом (более мощном и современном) компьютере - покупайте диск с пропускной способностью не выше 300 Мбайт/с, что будет существенно дешевле и в тоже время быстрее в два раза Вашего нынешнего жёсткого диска.
Существует общепринятая точка зрения, что невозможно восстановить данные на твердотельном накопителе, что сделать это можно только на обычном жёстком диске. Но это касается только встроенных носителей. Файлы на USB-флеш-накопителях и внешних твердотельных накопителях (SSD) подлежат восстановлению, что зачастую воспринимается в качестве уязвимости в защите личной информации.
Но, с другой стороны, это хорошо. На таких устройствах можно восстановить случайно удалённые файлы, что, само собой, является полезным свойством. С другой стороны, этим могут воспользоваться посторонние люди для получения доступа к конфиденциальным сведениям.
Почему нельзя восстановить удалённые файлы со встроенного SSD
Причина, по которой файлы можно восстановить на обычном встроенном в компьютер жёстком диске, очень проста. Когда вы удаляете с такого диска файл, то он по большому счёту не удаляется. Эти данные остаются на жёстком диске, просто отмечаются системой как удалённые. Операционная система сохраняет информацию до того момента, пока ей не понадобится больше пространства на диске для сохранения других данных.
Для операционной системы нет смысла мгновенно очищать сектора, так как это сделает процесс удаления файлов более длительным. А запись информации в ранее использованный сектор занимает столько же времени, как и запись информации в пустой сектор. Из-за большого количества таких удалённых данных, программы для восстановления данных могут просканировать жёсткий диск на наличие незадействованного пространства и восстановить информацию, которая ещё не перезаписана.
SSD-диски работают по-другому. Прежде чем любые данные запишутся в ячейку флеш-памяти, такая ячейка предварительно очищается. Новые приводы изначально пусты, и запись на них происходит максимально быстро. На заполненном диске со множеством удалённых файлов процесс записи происходит медленнее, так как каждая ячейка должна быть очищена, прежде чем на неё будет производиться запись. Это значит, что со временем SSD-диск будет становиться медленнее. Для того, чтобы избежать этого, была введена TRIM .
TRIM (англ. to trim - подрезать) - команда интерфейса ATA , позволяющая операционной системе уведомить твердотельный накопитель о том, какие блоки данных уже не содержатся в файловой системе и могут быть использованы накопителем для физического удаления.
Когда операционная система удаляет файлы со встроенного SSD, она обращается к команде TRIM, и та мгновенно удаляет данные сектора. Это ускоряет процесс записи в будущем и делает восстановление данных на таком диске практически невозможным.
TRIM работает только со встроенными дисками
Итак, считается, что невозможно восстановить файлы на SSD-диске. Но это не так, потому что есть один очень важный нюанс: TRIM поддерживается только встроенными (внутренними) дисками. Она не поддерживается интерфейсами USB или FireWire. Другими словами, когда вы удаляете файл с флешки, внешнего SSD, SD-карты памяти или твердотельного накопителя другого типа, система просто отмечает его как удалённый и он может быть восстановлен.
Это значит, что на любых внешних дисках можно восстановить данные таким же образом, как и на обычном HDD-диске. Фактически такие носители ещё более уязвимы, чем обычный встроенный HDD, - их легче украсть. Их можно где-то оставить, одолжить или потерять.
Попробуйте сами
Можете попробовать сами. Возьмите флешку, подсоедините её к компьютеру и скопируйте на неё файлы. Удалите эти файлы и запустите программу для восстановления удалённых данных. Просканируйте с её помощью вашу флешку, и программа увидит все удалённые файлы и предложит их восстановить.
 Программа нашла удалённые файлы с помощью быстрого сканирования
Программа нашла удалённые файлы с помощью быстрого сканирования
Быстрое форматирование не поможет
А как же форматирование? Отформатируем флешку, и ничего не восстановится! Ведь форматирование удаляет все файлы на носителе и создаёт новую файловую систему.
Чтобы проверить это, отформатируем нашу флешку с помощью установленного по умолчанию быстрого форматирования. Да, действительно, с помощью быстрого сканирования Hetman Partition Recovery не смогла обнаружить удалённые файлы. Но более глубокий полный анализ смог обнаружить большое количество удалённых файлов, которые были на флешке до её форматирования.
 Быстрое форматирование не затирает диск
Быстрое форматирование не затирает диск
Убираем галочку с быстрого форматирования и форматируем заново. После этого программа затрудняется найти удалённые файлы.
 Когда форматируете флешку, не забудьте убрать галочку с быстрого форматирования
Когда форматируете флешку, не забудьте убрать галочку с быстрого форматирования
Как убедиться в том, что удалённые файлы уже не могут быть восстановлены
Можно использовать такие решения для шифрования, как TrueCrypt , Microsoft BitLocker , встроенный инструмент Mac OS или Linux. Тогда никто не сможет восстановить удалённые файлы без ключа, и это защитит все файлы на носителе, в том числе и удалённые.
Но это важно только в том случае, если носитель используется для хранения важных данных. Если это флешка для прослушивания музыки в авто, то, понятное дело, шифровать её не обязательно.

TRIM - это функция, которая помогает получать максимальную производительность от встроенного SSD. Однако она не является средством безопасности. Многие думают, что она гарантирует безвозвратное удаление данных с любого твердотельного носителя. Это не так - можно восстановить данные на любом внешнем диске. Обязательно примите это во внимание, когда удаляете конфиденциальные или просто важные данные.
