Подключение планшета к wifi роутеру. Как установить wi fi от планшета. Как настроить Wi-Fi соединение на планшете с Android. Подключение планшета на Android. Подключение к Wi-Fi в ручном режиме
Среди современных устройств, которые получили широкое применение в повседневной жизни, являются планшеты. Они отличаются высокой компактностью, повышенной надежностью, повышенной функциональностью, и самое главное – доступом к интернету. Для подключения к сети интернет (с помощью планшета, или при подключении его к стационарному компьютеру) необходимо иметь Table PC, который имеет функцию Wi-Fi. Все же, как подключить планшет к WiFi?
Для этого вам необходимо произвести настройку модема Wi-Fi в режим роутера (и “поднять” интернет соединение). Если производить настройку в режиме моста, то одновременно услугами интернет, можно пользоваться только одним компьютером.
Чтоб настроить твой планшет для работы в сети Wi-Fi необходимо:
- Необходимо зайти в меня настройки (Settings);
- В меню беспроводных соединений выбираешь Wi-Fi, и нажимаешь включить (ON);
- Из всего списка сетей, которые обнаружит твое устройство, выбираешь ту, к которой необходимо произвести подключение (Join at Network);
- При наличии защиты беспроводного доступа, необходимо ввести пароль;
- После всех вышеперечисленных действий, ты получишь полноценный доступ к интернету с помощью устройства Wi-Fi.
Иногда случаются проблемы, при которых подключение к сети Wi-Fi необходимо производить в ручном режиме.
Эти настройки выполняются в следующей последовательности:
- Заходим в меня «Wi-Fi»;
- Пункт – подключение вручную;
- Вводи имя сети;
- Если необходимая тебе сеть является скрытой, выбираешь «скрытый SSID»;
- Выбираешь тип безопасности;
- Подключаешься к сети.
Можно, помимо Wi-Fi, использовать , или CDMA. Но при соединении Wi-Fi, скорость и качество соединения намного выше.
Интернет для планшета с помощью Wi-Fi – очень полезная вещь, которая значительно расширяет возможности твоей «таблетки». Во время длительных путешествий, ты всегда сможешь смотреть фильмы в онлайновом режиме, качать музыку, общаться в социальных сетях, смотреть погоду, читать книги, и еще многое другое.
Если у твоего друга или знакомого возник вопрос – как подключить планшет к wifi? То обязательно помоги ему с настройками – жми «Мне нравится». Это поможет сэкономить его время на поиск необходимых настроек.
Должен быть подключен к интернету. Иначе его возможности будут значительно ограничены, и пользователь не сможет использовать его на все сто процентов. В данном материале мы расскажем о том, как подключить планшет к интернету с помощью WiFi роутера, встроенного 3G модуля, внешнего 3G модема, смартфона, ноутбука и даже .
Как подключить планшет к интернету через WiFi роутер
Если у вас дома есть подключенный к Интернету и настроенный WiFi роутер, то для вас самым простым способ подключения планшета к Интернету будет использование беспроводной сети WiFi. Для того чтобы вам необходимо выполнить следующие действия.
Убедитесь, что на вашем планшете отключен «режим полета», или как его иногда называют «режим в самолете». В этом режиме все беспроводные подключения не работают, поэтому если он включен, то вы не сможете воспользоваться WiFi.
Откройте настройки вашего планшета и включите WiFi модуль (если он был отключен).

Перейдите в подраздел настроек «WiFi». Здесь в списке доступных WiFi сетей нужно выбрать WiFi сеть от своего роутера.

После выбора WiFi сети, вам останется ввести логин и для доступа.

Все, на этом процесс подключения вашего планшета к интернету завершен. Если у WiFi роутера есть доступ к Интернету, то он появится и на планшете.
Как подключить планшет к мобильному интернету 3G
Если ваш планшет оснащен встроенным 3G модулем, то вы можете подключиться к мобильному интернету. Для начала вам нужно приобрести сим-карту и вставить ее в специальный отсек на планшете. Как правило, этот отсек размещается на боковой грани устройства.

После установки сим-карты вам нужно включить функцию «Мобильные данные» (или «Передача данных»). Как правило, это делается точно также как и на обычном смартфоне. Обычно, этого достаточно для того чтобы Интернет на планшете заработал. Если возникли, какие то проблемы с подключением, то вы можете отредактировать настройки точки доступа APN.
Для этого вам нужно открыть настройки, перейти в раздел «Еще» и открыть подраздел «Мобильная сеть».

После этого появится небольшое всплывающее окно, в котором нужно выбрать «Точки доступа (APN)».


После этого вам останется ввести данные вашего оператора.
Как подключить планшет к интернету через 3G модем
Если ваш планшет не оснащен встроенным 3G модулем, то вы можете использовать внешние 3G модемы. Для этого вам понадобится обычный 3G модем, точно такой же какой используют для подключения к Интернету ноутбуков, нетбуков и настольных компьютеров.
Подключить планшет к интернету при помощи внешнего 3G модема уже немного сложнее и здесь может быть немало сложностей. Первое, что вам необходимо сделать, это перевести 3G модем в режим работы «Только модем». Для этого вам нужно установить на свой ПК программу . После этого подключить ваш 3G модем к этому ПК, открыть программу 3GSW и активировать режим «Только модем».


Приложение PPP Widget необходимо для настройки подключения к мобильным сетям, поскольку планшеты без встроенного 3G модуля не оснащаются нужным программным обеспечением. Откройте приложение PPP Widget и введите данные о точке доступа, а также логин и пароль. Эти данные вы можете получить у своего мобильного оператора.

Как подключить планшет к интернету через смартфон
Еще один относительно простой способ подключения планшета к интернету это подключение при помощи смартфона. Для этого вам необходимо открыть настройки на смартфоне и перейти в раздел «Другие сети».

После этого вам нужно открыть подраздел «Модем и точка доступа». В других оболочках этот подраздел может называться по другому, например «Режим модема и точка доступа».



Все, после этого ваш смартфон превратился в точку доступа Wifi. Для того чтобы подключить планшет к интернету просто подключитесь к Wifi сети, которую создал ваш смартфон. Название Wifi сети, логин и пароль можно узнать в настройках точки доступа на смартфоне.

Стационарные компьютеры уходят в небытие. На смену им пришли более удобные и портативные вещи, имя которым планшеты. Развитие современной технической мысли уже сейчас позволяет их создавать в формальном выражении ничуть не уступающими обычным ПК.
Девайсы нового поколения многофункциональны, «выносливы», максимально портативны и оснащены клавиатурой. Они позволяют использовать безграничные информационные возможности интернета в любом времени и месте, но для этого, вне зависимости от выбранной модели, допуск к Сети придётся устанавливать.
Зачем подключать планшет к Интернет
Переносные ПК многофункциональны и удобны, но не лишены недостатков обычной техники. Портативные компьютеры нуждаются в настройке соединения со Всемирной паутиной. Единственным исключением из правила можно считать более дорогие модели со встроенными 4 и 3G-модемами.
Но и такой расклад не освобождает от проведения элементарных настроек.
Обладатели бюджетных моделей не могут рассчитывать на раздачу в любой точке, где есть прием сотового оператора. А ведь, по сути, планшет не может нормально функционировать без Интернета. Слаженная работа всех приложений зависит от него. Именно поэтому необходимо знать основные способы подключения гаджета через WIFI-интерфейс.
Настройка Wi-Fi
Почти все современные планшеты позволяют подключаться к Интернету через wifi-точку доступа.

Существуют два основных способа настройки:
- автоматическая;
- в ручном режиме.
Для домашнего подключения лучше всего подойдёт режим роутера (когда модем раздаёт интернет для всех устройств). Соединение по типу моста имеет более ограниченные возможности.
Автоматическая
Для того чтобы устройство выполнило настройку соединения в автоматическом режиме необходимо провести ряд следующих действий:

После проведения всех необходимых действий нужно закрыть все вкладки и проверить работоспособность заданных параметров. Иногда бывают проблемы, которые требуют ручного вмешательства.
Нужно отметить, что скорость Wi-Fi-соединения намного выше, чем у встроенных 3 и 4G-модулей.
Ручная
На некоторых портативных ПК необходимо прописывать настройки беспроводного соединения вручную. Это может случиться, если на роутере не включён DHCP.
Лучше всего это делать по следующему алгоритму:
- заходим в меню «Settings», затем «Wi-Fi»;
- выбираем пункт «Присоединение вручную»;
- вводим сетевое имя и останавливаемся на пункте «Дополнительно»;
- настройки IP выбираем «Пользовательские»;
- после того как возникнут поля для ввода необходимо прописать IP и DNS-адреса, воспользовавшись данными из подсети роутера (в ином случае адреса можно узнать у поставщика веб-услуг).
После этого необходимо выбрать тип безопасности и нажать на кнопку «Подключить». Стоит отметить, что 1 и 2 DNS-адреса имеют стандартный вид по типу «8.8.8.8» и «8.8.4.4».
Способы подключения
Существует четыре основные возможности для подключения портативной таблетки к скоростному беспроводному интернету:

- через Wi-Fi-роутер (после приобретения, настройки и установки роутера проблем с соединением не должно возникать, но в данном случае речь идёт только о территории ограниченной вашим жилищем);
- через ноутбук (удобно, если в доме несколько компьютерных устройств);
- с помощью 3G-модема (если он не встроен в гаджет, то его всегда можно купить отдельно);
- при использовании хотспотов и городских точек доступа от разных операторов.
Подключение с помощью ноутбука является довольно простым и удобным. Почти каждый современный портативный ПК имеет встроенный wifi-интерфейс. Мощный функционал ОС Windows 7 и 8 позволяет сделать из любого ноутбука роутер, вне зависимости от того, проводное или беспроводное включение было создано изначально.

Что касается 3g модема, то при его приобретении в первую очередь нужно обратить внимание на совместимость с имеющимся портативным устройством. Кроме того, купить придётся еще и кабель OTG. Он будет служить связующим звеном между разъемом гаджета и модемом. Это хорошее решение для устройств, работающих на основе ОС Android, но iPadов такой способ не подойдёт.
Люди, которые часто посещают торговые комплексы, кафе и рестораны, могут воспользоваться «рекламным» интернетом. Владельцы одних заведений сделали веб-доступ свободным, а иные используют его как мотивацию для клиентов (то есть, бесплатным он становится при заказе или покупке товара на определённую сумму денег).
Этот способ хорош для простого сёрфинга по бескрайним просторам сети. Но для постоянной работы он никак не подходит.
Подключаем через ноутбук
Для того чтобы подключить портативное устройство к Интернету с помощью ноутбука нужно превратить его в раздающий модуль. Новые серии ОС Windows позволяют это сделать с помощью изначально встроенных средств. Основные требования – наличие беспроводного адаптера или карты, поддерживающей wi-fi.
Алгоритм наладки следующий:

После проведения всех этих действий вопросы о том, как подключить планшет к интернету через ноутбук по wifi, возникнуть не должны.
3G-модем
Если есть желание сделать не только переносной ПК, но и аналогичный Интернет, нужно покупать или модели со встроенным 3g модемом, или его отдельно. Модемное устройство должно быть совместимо с планшетом.

Понадобится также специальный OTG-шнур, но после этого отладка будет максимально простой:
- подключаем модем и ждём обнаружения устройства;
- поочерёдно заходим во вкладки «Настроек…» и «Передачи данных»;
- сдвигаем виртуальный рычаг «Мобильный трафик» в положение «ВКЛ»;
- дальше следуем путем вкладок «Еще», «Мобильная сеть», «Точка доступа»;
- добавляем новую точку, предварительно узнав ее параметры у провайдера.
После того как появится значок 3g, Сеть можно считать доступной к использованию.
Беспроводная сеть через компьютер
Если не удаётся оформить раздачу wifi на ноутбуке с помощью средств операционной системы, это возможно осуществить при помощи специальных установочных программ.
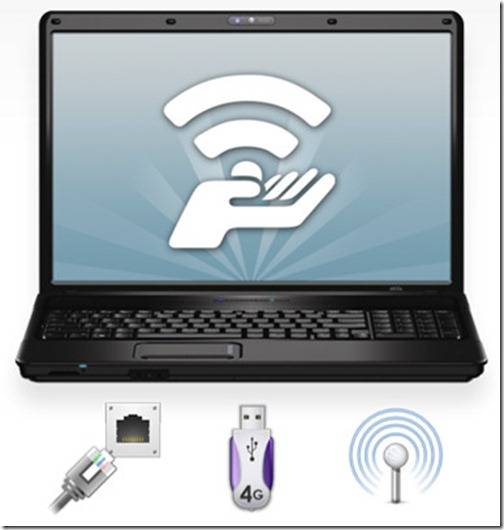
Хорошим приобретением в этом плане станут:
- Connectify;
- MyPublicWiFi;
- mHotSpot.
Они имеют свои отличия, но отладка осуществляется практически одинаково:

Видео: Интернет для планшета
Подключение планшета к интернету через WiFi роутер
Портативный ПК можно без особых сложностей подключить и напрямую через wi-fi роутер. Для этого проверяем активность беспроводной сети. Желательно чтобы был включен DHCP-сервер в разделе LAN-интерфейса, ведь это избавит от постоянного прописывания рабочих адресов вручную.
Если все функционирует можно переходить к непосредственной наладке:
- в специальной вкладке находим необходимый соединительный модуль;
- в окне беспроводных сетей сдвигам ползунок в состояние «ВКЛ»;
- нажимаем на раздел wi-fi подключения и ждём возникновения списка доступных сетей;
- выбираем раздаваемую вашим роутером; если она защищена, возникнет окно для авторизации, в котором нужно задать сетевое имя и пароль.
Все настройки завершаются нажатием кнопки «Подключить».

Дорогостоящие современные планшеты оснащены 3 и 4g модемами, которые позволяют осуществлять сетевой сёрфинг без особых проблем. Но такой доступ нельзя назвать неимоверно быстрым. Значительно его превосходит по качеству передачи данных самый простой wi-fi. Его интерфейс присутствует практически на всех современных ПК.
Монтаж данного типа подключения может осуществляться различными способами. Для домашнего пользования лучше всего настроить ноутбук в режиме роутера, и он сам будет «раздавать» нет для других устройств. Можно подключить планшет и напрямую к беспроводному адаптеру. Но наладка может быть как автоматической, так и требующей введения данных вручную.
Если есть желание и средства, то можно приобрести портативный модем для создания мобильного подключения. Но при этом забывать нельзя, что данный способ не подходит для iPad-ов. В любом случае сразу после покупки ПК-таблетки нужно настроить точку доступа. С ее помощью можно узнать о преимуществах хотспотного интернета в кафе, торговых центрах и прочих заведениях, которые все мы любим посещать.
>Благодаря своим уникальным свойствам и широким возможностям планшет получил огромное распространение среди пользователей во всех странах мира. Кроме этого, благодаря беспроводным сетям выход в интернет и обмен данными стал еще проще. Однако не каждый знает и понимает, как настроить WiFi на планшете Android.
Это актуальный вопрос, так как с данной операционной системой знаком не каждый. Более того, даже если вы уже не первый год пользуетесь подобным устройством с Android, вряд ли вам доводилось вручную настраивать подобные соединения, а и вообще сильно углубляться в особенности данной платформы.
А ведь иногда встречаются случаи, когда это просто необходимо. В случае если подключение скрыто в конфигурации точки доступа, настроить WiFi соединение автоматически на планшете с Android просто невозможно.
Как настроить Wi-Fi на планшете: Видео
Как подключить Андроид к беспроводной сети
Прежде чем переходить к ручным настройкам следует разобрать, как на планшете подключиться к беспроводной точке доступа. Для этого проведите пальцем от верхнего края экрана, к нижнему. В появившемся меню на панели инструментов найдите кнопку, которая обозначена значком вай-фай.
Нажмите на нее. Это позволит включить адаптер. При этом система автоматически начнет поиск доступных подключений. Вам же остается только выбрать нужную точку доступа и подключиться к ней. Если она защищена паролем, то введите его.
На этом автоматическая настройка вай-фай соединения на планшете с ОС Андроид завершена. Как видите, все предельно просто. Однако, не всегда этот вариант доступен. Иногда необходимо вводить настройки сети вручную.
Как включить Wi-Fi на планшете Android: Видео
Как настроить беспроводное подключение на Android вручную
Вот мы и подошли к главному вопросу, как настроить вай-фай сеть на Андроид планшете. Для этого вначале нужно включить беспроводной модуль. Однако нам не подходит вариант, описанный выше. В данном случае необходимо войти в настройки подключения. Для этого сначала войдите в меню устройства и найдите ярлык «Настройки», который, как правило, имеет вид шестеренки.
В параметрах, обычно, первым пунктом является WiFi. То есть, здесь вы его можете включить и отключить. Кроме этого, вы можете войти в настройки WiFi. На некоторых версиях Android в параметрах вы увидите «Беспроводные сети». Войди в этот раздел и откройте «Настройки WiFi».
Здесь включаем адаптер, после чего входим в раздел WiFi и видим список доступных подключений. Если соединение скрыто в параметрах точки доступа, то вам следует нажать кнопку «Добавить сеть», которая находится в самом низу списка.
В появившемся окне первым делом вам потребуется ввести название роутера, которое указано в конфигурации точки доступа. Следующий пункт – это тип безопасности. Он также должен соответствовать указанным данным в параметрах роутера. После того как вы выберите тип шифрования данных, ниже появится строка, в которой необходимо ввести ключ.
Чтобы вручную указать IP-адрес, Шлюз и DNS-сервер нужно установить галочку в строке «Показать дополнительные параметры», а немного ниже в пункте «Параметры IP» вместо DHCP выставить «Статический».
После этого откроются дополнительные возможности. Введите все необходимые данные и нажмите кнопку «Подключить». Если же вам необходимо изменить параметры уже существующего соединения, которая имеется в списке, то нажмите и удерживайте на требуемом названии пальцем до тех пор, пока не появится табличка с вариантами дальнейших действий. Здесь нужно выбрать «Изменить конфигурацию сети».
Так как название уже известно, вам остается ввести ключ безопасности (если требуется) и дальше выполнить действия, указанные выше – поставить галочку в строке «Дополнительные параметры», указать «Статический IP» и заполнить все строки. После этого нажмите «Подключить» или «Сохранить» (в зависимости от модели устройства и версии операционной системы). Теперь вам известно, как настроить WiFiсоединение на планшете с Андроид вручную.
Как настроить Wi-Fi на Android: Видео
Wi-fi (Вай-фай)
— популярный термин, обозначающий беспроводной способ передачи данных. При таком способе информация передаётся по воздуху при помощи радиосигнала.
Главное в ней — беспроводность (wireless), что позволяет быть свободным от проводов:)) и свободно перемещаться, не привязываясь к рабочему столу, в отличие от проводных сетей (где если нет провода с интернетом — нет доступа к сети).
Вай-фай используют для организации домашних, офисных сетей и организации публичного доступа в интернет. Если ваше устройство (планшет, смартфон, ноутбук и т.д.) оснащено wi-fi адаптером, то вы можете подключиться к интернету с помощью вай-фай где угодно: дома, в кафе, ресторане, библиотеке, аэропорту и т.д. — в любом месте, где есть точка доступа вай-фая — то есть устройство, которое раздаёт интернет посредством вай-фай. Радиус действия точки доступа вай-фай — небольшой по сравнению с сотовой связью — всего 100-200 м. То есть связаться можно только недалеко от точки доступа. Вай-фай зачастую в общественных заведениях раздают бесплатно.
Итак, допустим вы где-то (у себя дома или в общественном месте) хотите на побродить на планшете по просторам интернет.

Заходим в браузер, вводим адрес сайта, жмём «Enter» — и видим дракончика и ошибку «Нет подключения к сети». «Передача мобильных данных и wi-fi отключены». Что делать? Нужно подключиться к сети каким-либо способом, чтобы получить доступ к интернету.
Как на планшете подключить wi-fi
— далее по шагам (на примере Samsung Galaxy Tab 3
):

1. Во-первых, проверим — включен ли у нас вай-фай на планшете?
Если выключен — включаем.
Можно в сделать так, чтобы значок зажёгся (т.е. вай-фай на планшете был включён). Если значок серый — выключен, зелёный — вай-фай включен.

Либо включить через переключатель вай-фая в настройках.
().
Переключатель для вай-фая находится сразу сверху в странице настроек, в разделе «Сеть».

2. Теперь поищем сети вай-фай, доступные в этом месте.
Если мы включаем вай-фай (передвигаем ползунок в положение «включено») планшет сразу же сам начинает искать доступные сети поблизости. Либо можно самому нажать кнопку «Поиск» в настройках и планшет пойдёт их искать. Он и сам их периодически ищет, если вай-фай на планшете включен. И когда вы откроете страничку с настройками — сеть уже может быть найдена — посмотрите в списке.
На примере — я хочу подключиться к сети prolink.
Поскольку раньше я уже к ней подключалась, планшет автоматом пытается к ней подключиться.

3. Если же вы хотите подключиться к сети, к которой не подключались ранее (на примере у меня — сеть «auto» — надо её выбрать — коснуться пальцем строки с её названием, ввести пароль в диалоговом окне и нажать «Подключиться».
Пароль для данной сети нужно вводить один раз, после этого он запоминается в настройках и в следующий раз вводить пароль не потребуется.

4. Свои сообщения по подключению планшет выводит в настройках, в строке статуса, под названием сети:
«Подключение», «Получение ip-адреса» и т.п.
Сейчас, например, сказал что «требуется вход в систему».
Коротко от других статусах найденных сетей.
Если стоит «Открытый» — значит, любой может подключиться к этой сети, доступ в неё открыт для всех.
Если «Вне диапазона» — эта сеть планшету известна, но сейчас он не может до неё дотянуться — не достаёт. По всей видимости, вы от неё далеко.

5. Так вот, от нас требуется вход в систему. Переключаемся (см. « »)в браузер и видим, что нужно нажать кнопку «Пуск».
Кстати, это необязательный шаг — он не всегда бывает.
Нажимаем мышкой на кнопку.

6. Провайдер в ответ сообщил нам техническую информацию — параметры подключения.

7. Если мы сейчас переключимся в настройки, то увидим — «Подключено» под нашим соединением. То есть wi-fi связь установлена.
