Принудительный перенос в экселе. Перенос строк текста в ячейке Excel. Как задать несколько строк текста, не создавая абзацы
Большинство настроек Microsoft Excel задаются по умолчанию, среди них ограничение: одна ячейка – одна строка. Но бывает множество случаев, когда в ячейке нужно сделать несколько строчек. Для этого можно использовать несколько способов.
Помимо расположения слов в одной ячейке, часто оказывается проблемой написание длинного слова: либо его часть переносится в другую строку (при использовании Enter), либо оно заезжает на соседний столбец.
Офисный продукт Excel на многие задачи имеет вариативную линейку решений. Перенос строки в ячейке Excel не исключение: от разрыва вручную до автоматического переноса с заданной формулой и программирования.
Используем комбинацию клавиш
В этом случае используется сочетание клавиш «Alt+Enter ». Пользователю будет удобнее сначала зажать «Alt», затем, не отпуская клавиши нажать «Enter ».
Переносить текст в ячейке этой комбинацией можно в момент набора или после того, как все слова написаны в одну строчку. Нужно перед нужным словом поставить курсор и нажать указанное сочетание клавиш – это сделает новую строку в ячейке.
Когда требуется написать большой текст можно применить команду «формат ячеек », что позволит уместить текст в одной ячейке Эксель.
Нажатием мышки выделить
требуемую область. Правой кнопкой мыши вызвать диалоговое окно с командами. Выбрать «формат ячеек
».
На верхней панели выделить раздел «выравнивание
».
Поставить галочку против команды «переносить по словам
» (графа «отображение»). Нажать кнопку ОК.
После чего диалоговое окно закроется. Теперь ячейка заполняется длинным текстом, перенос слов будет осуществляться автоматически
. Если слово не помещается по ширине, то программа Excel сама перенесет строку в ячейке.
Если таких ячеек должно быть несколько, нужно выделить их все левой кнопкой мышки и произвести указанный выше алгоритм действий. Во всей выделенной области появится автоматический перенос.
Использование формул
Когда пользователю нужно не только поделить текст на строки, но предварительно собрать информацию с нескольких мест, то вышеперечисленные способы не подходят. В этом случае применяют несколько видов формул переноса по словам:
- символ ();
- сцепить ();
- подставить ().
Символ
Внутри скобок указывается код – цифровое значение от 1 до 255. Берется код из специальной таблицы, где указано число и соответствующий ему символ переноса. Перенос имеет код – 10. Следовательно, используется формула – «символ(10)».
Разберем на конкретном примере, как работать с формулой «символ(10)». Для начала заполним ячейки, которые впоследствии объединим. 4 столбца первой строки – фамилия, пол, возраст, образование. Вторая – Иванова, жен, 30, высшее.
Выбираем, затем выделяем ячейку
, куда осуществим перенос. Ставим курсор в строку формул.
Заполняем формулу (для выбранной ячейки):
A1&A2&СИМВОЛ(10)&B1&B2&СИМВОЛ(10)&C1&C2&СИМВОЛ(10)&D1&D2
Где знак «&» означает сцепление соответствующих ячеек, а символ(10) – перенос строки после каждой сцепленной пары.
После написания формулы нажать клавишу «Enter
». В выделенной области появится результат.
На скриншоте видно, что не задан формат. Используем «формат строки
», как было указано выше. После того, как будет отмечена галочка напротив пункта «переносить по словам
», ячейка приобретет вид, как на картинке ниже.
Есть еще один способ быстро использовать данную команду. Справа вверху есть раздел «Формат
». Следует нажать на маленькую черную стрелочку, чтобы вызвать диалоговое окно. Внизу находиться искомая команда.
Если заменить исходные данные другими, содержимое ячейки также будет меняться.
Сцепить
Функция «сцепить()» похожа на предыдущую. Она тоже задается формулой, но в скобках указывается не код, а формула «символ(10)».
Возьмем для примера только первую строку с 4 столбцами.
Выделим область для переноса и направим курсор на строку формул. Запишем:
СЦЕПИТЬ(A1;СИМВОЛ(10);B1;СИМВОЛ(10);C1;СИМВОЛ(10);D1)
Нажмем клавишу «Enter
».
Зададим «переносить по словам
». Получим:
Количество ячеек
для сцепления может быть любое.
Главное достоинство этого способа — смена данных строк и столбцов не меняет формулу, она будет иметь тот же заданный алгоритм.
Подставить
Когда ячейка вмещает много слов и нужно их переместить в другое место сразу с переносом, то пользуются формулой «подставить()».
Вносим нужный текст в А4.
Затем левой мышкой выделим А6, запишем в сроке формул:
ПОДСТАВИТЬ(A4;" ";СИМВОЛ(10))
В формулу вставляем адрес ячейки с текстом – А4. После нажатия клавиши «Enter
» получим результат.
Важно не забывать для выделенной области ставить галочку напротив команды «переносить по словам ».
Замена знака переноса на пробел и обратно
Иногда нужно заменить знак переноса на пробел, сделать сплошным текстом столбик слов. Есть несколько способов это осуществить. Рассмотрим два из них:
- окно «найти и заменить »;
- VBA скрипты .
Поиск и замена открывается сочетанием клавиш Ctrl+H
. Для удобства сначала нужно зажать клавишу Ctrl, затем нажать английскую буква H. Всплывет диалоговое окно с настраиваемыми параметрами.
В поле «найти
» следует ввести Ctrl+J
(сначала зажав клавишу, после набрав букву). При этом поле останется практически пустым (будет лишь едва заметная мигающая точка).
В поле «заменить на » нужно поставить пробел (или несколько), а также любой другой знак, на который планируется менять перенос.
Программа выделит область файла с искомыми значениями. После чего останется нажать «заменить все
».
Столбики из слов перестроятся в строчки с пробелами.
Используем скрипт VBA
Открыть окно редактора можно сочетанием клавиш Alt+F11
.
В редакторе находим панель «VBAProject
» и кликаем на искомый файл. Правой кнопкой вызываем контекстное меню. Выбираем сначала «Insert
», затем «Module
».
Появляется окно для вставки кода.
Впечатываем туда код. Если нужно заменить пробел на перенос , то пишем:
Sub ЗаменяемПробелы() For Each cell In Selection cell.Value = Replace (cell.Value, Chr(32), Chr(10)) Next End Sub
Если наоборот :
Sub ЗаменяемПереносы() For Each cell In Selection cell.Value = Replace (cell.Value, Chr(10), Chr(32)) Next End Sub
Где Chr (10) – это код переноса строки, а Chr (32) – код пробела.
Всплывет окно, где нужно нажать кнопку «НЕТ
».
Далее необходимо сохранить документ
с поддержкой нового макроса.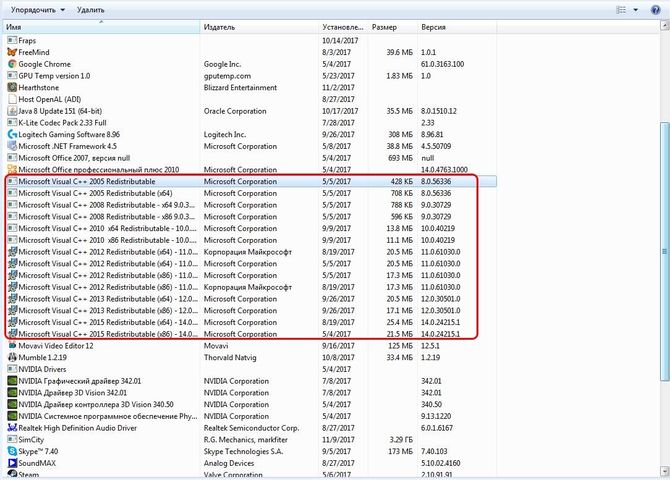
Чтобы закрыть редактор, нажимаем «Alt+Q ».
Главный минус этого способа – требуется базовое знание языка VBA.
Вариативные решения задачи позволяет пользователю Microsoft Excel выбрать подходящий для себя способ.
В Эксель существует сразу несколько вариантов перенести текст внутри одной ячейки.
1 способ
Нужно воспользоваться инструментом форматирования ячейки.
1) Щёлкните правой кнопкой мыши на нужной ячейке или сразу на нескольких ячейках, в которых требуется переносить текст. В контекстном меню выберите пункт «Формат ячеек».

2) Открывается окно форматирования. Нужно открыть вкладку «Выравнивание» и в блоке «Отображение» поставить галочку на пункте «Переносить по словам».

3) Осталось нажать на кнопку «OK». Текст будет перенесён и будет отображаться не в одной строке, а в нескольких.

2 способ
1) Выделите нужную ячейку, для этого достаточно щёлкнуть на ней левой кнопкой мыши.
2) На панели инструментов программы Excel нажмите на кнопку «Перенос текста».

Этот способ гораздо удобнее, чем предыдущий, и тратится меньше времени.
3 способ
1) Перейдите в режим редактирования текста, для этого щёлкните 2 раза левой кнопкой мыши внутри ячейки. Курсор при этом нужно установить перед той частью текста, которую требуется перенести.

2) Теперь наберите на клавиатуре комбинацию клавиш "Alt" + "Enter". Текст будет разделён.

3) Чтобы увидеть окончательный результат достаточно выйти из режима редактирования ячейки.

Для выхода из режима редактирования можно нажать клавишу "Enter" или щёлкнуть 1 раз левой кнопкой мыши на любой другой ячейке таблицы.
Если Вы периодически создаете документы в программе Microsoft Excel, тогда заметили, что все данные, которые вводятся в ячейку, прописываются в одну строчку. Поскольку это не всегда может подойти, и вариант растянуть ячейку так же не уместен, возникает необходимость переноса текста. Привычное нажатие «Enter» не подходит, поскольку курсор сразу перескакивает на новую строку, и что делать дальше?
Вот в этой статье мы с Вами и научимся переносить текст в Excel на новую строку в пределах одной ячейки. Рассмотрим, как это можно сделать различными способами.
Способ 1
Использовать для этого можно комбинацию клавиш «Alt+Enter» . Поставьте курсив перед тем словом, которое должно начинаться с новой строки, нажмите «Alt» , и не отпуская ее, кликните «Enter» . Все, курсив или фраза перепрыгнет на новую строку. Напечатайте таким образом весь текст, а потом нажмите «Enter» .
Выделится нижняя ячейка, а нужная нам увеличится по высоте и текст в ней будет виден полностью.
Чтобы быстрее выполнять некоторые действия, ознакомьтесь со списком горячих клавиш в Эксель .

Способ 2
Для того чтобы во время набора слов, курсив перескакивал автоматически на другую строку, когда текст уже не вмещается по ширине, сделайте следующее. Выделите ячейку и кликните по ней правой кнопкой мыши. В контекстном меню нажмите «Формат ячеек» .

Вверху выберите вкладку «Выравнивание» и установите птичку напротив пункта «переносить по словам» . Жмите «ОК» .

Напишите все, что нужно, а если очередное слово не будет вмещаться по ширине, оно начнется со следующей строки.
Если в документе строки должны переноситься во многих ячейках, тогда предварительно выделите их, а потом поставьте галочку в упомянутом выше окне.

Способ 3
В некоторых случаях, все то, о чем я рассказала выше, может не подойти, поскольку нужно, чтобы информация с нескольких ячеек была собрана в одной, и уже в ней поделена на строки. Поэтому давайте разбираться, какие формулы использовать, чтобы получить желаемый результат.
Одна из них – это СИМВОЛ() . Здесь в скобках нужно указать значение от единицы до 255. Число берется со специальной таблицы, в которой указано, какому символу оно соответствует. Для переноса строчки используется код 10.
Теперь о том, как работать с формулой. Например, возьмем данные с ячеек A1:D2 и то, что написано в разных столбцах (A, B, C, D ), сделаем в отдельных строчках.
Ставлю курсив в новую ячейку и в строку формул пишу:
A1&A2&СИМВОЛ(10)&B1&B2&СИМВОЛ(10)&C1&C2&СИМВОЛ(10)&D1&D2
Знаком «&» мы сцепляем ячейки А1:А2 и так далее. Нажмите «Enter» .

Не пугайтесь результата – все будет написано в одну строку. Чтобы это поправить, откройте окно «Формат ячеек» и поставьте галочку в пункте перенос, про это написано выше.

В результате, мы получим то, что хотели. Информация будет взята с указанных ячеек, а там, где было поставлено в формуле СИМВОЛ(10) , сделается перенос.

Способ 4
Для переноса текста в ячейке используется еще одна формула – . Давайте возьмем только первую строку с заголовками: Фамилия, Долг, К оплате, Сумма. Кликните по пустой ячейке и введите формулу:
СЦЕПИТЬ(A1;СИМВОЛ(10);B1;СИМВОЛ(10);C1;СИМВОЛ(10);D1)
Вместо A1, B1, C1, D1 укажите нужные Вам. Причем их количество можно уменьшить или увеличить.

Результат у нас получится такой.

Поэтому открываем уже знакомое окно Формата ячеек и отмечаем пункт переноса. Теперь нужные слова будут начинаться с новых строчек.

В соседнюю ячейку я вписала такую же формулу, только указала другие ячейки: A2:D2 .
Плюс использования такого метода, как и предыдущего, в том, что при смене данных в исходных ячейках, будут меняться значения и в этих.
В примере изменилось число долга. Если еще и посчитать автоматически сумму в Экселе , тогда менять вручную больше ничего не придется.

Способ 5
Если же у Вас уже есть документ, в котором много написано в одной ячейке, и нужно слова перенести, тогда воспользуемся формулой .

Суть ее в том, что мы заменим все пробелы на символ переноса строчки. Выберите пустую ячейку и добавьте в нее формулу:
ПОДСТАВИТЬ(A11;» «;СИМВОЛ(10))
Вместо А11 будет Ваш исходный текст. Нажмите кнопку «Enter» и сразу каждое слово отобразится с новой строки.

Кстати, чтобы постоянно не открывать окно Формат ячеек, можно воспользоваться специальной кнопкой «Перенести текст» , которая находится на вкладке «Главная» .

Думаю, описанных способов хватит, чтобы перенести курсив на новую строку в ячейке Excel. Выбирайте тот, который подходит больше всего для решения поставленной задачи.
Часто требуется внутри одной ячейки Excel сделать перенос текста на новую строку. То есть переместить текст по строкам внутри одной ячейки как указано на картинке. Если после ввода первой части текста просто нажать на клавишу ENTER, то курсор будет перенесен на следующую строку, но другую ячейку, а нам требуется перенос в этой же ячейке.
Это очень частая задача и решается она очень просто — для переноса текста на новую строку внутри одной ячейки Excel необходимо нажать ALT+ENTER (зажимаете клавишу ALT, затем не отпуская ее, нажимаете клавишу ENTER)
Как перенести текст на новую строку в Excel с помощью формулы
Иногда требуется сделать перенос строки не разово, а с помощью функций в Excel. Вот как в этом примере на рисунке. Мы вводим имя, фамилию и отчество и оно автоматически собирается в ячейке A6
В открывшемся окне во вкладке «Выравнивание» необходимо поставить галочку напротив «Переносить по словам» как указано на картинке, иначе перенос строк в Excel не будет корректно отображаться с помощью формул.
Как в Excel заменить знак переноса на другой символ и обратно с помощью формулы
Можно поменять символ перенос на любой другой знак , например на пробел, с помощью текстовой функции ПОДСТАВИТЬ в Excel
Рассмотрим на примере, что на картинке выше. Итак, в ячейке B1 прописываем функцию ПОДСТАВИТЬ:
ПОДСТАВИТЬ(A1;СИМВОЛ(10); " ")
A1 — это наш текст с переносом строки;
СИМВОЛ(10) — это перенос строки (мы рассматривали это чуть выше в данной статье);
" " — это пробел, так как мы меняем перенос строки на пробел
Если нужно проделать обратную операцию — поменять пробел на знак (символ) переноса, то функция будет выглядеть соответственно:
ПОДСТАВИТЬ(A1; " ";СИМВОЛ(10))
Напоминаю, чтобы перенос строк правильно отражался, необходимо в свойствах ячеек, в разделе «Выравнивание» указать «Переносить по строкам».
Как поменять знак переноса на пробел и обратно в Excel с помощью ПОИСК — ЗАМЕНА
Бывают случаи, когда формулы использовать неудобно и требуется сделать замену быстро. Для этого воспользуемся Поиском и Заменой. Выделяем наш текст и нажимаем CTRL+H, появится следующее окно.
Если нам необходимо поменять перенос строки на пробел, то в строке «Найти» необходимо ввести перенос строки, для этого встаньте в поле «Найти», затем нажмите на клавишу ALT , не отпуская ее наберите на клавиатуре 010 — это код переноса строки, он не будет виден в данном поле .
После этого в поле «Заменить на» введите пробел или любой другой символ на который вам необходимо поменять и нажмите «Заменить» или «Заменить все».
Кстати, в Word это реализовано более наглядно.
Если вам необходимо поменять символ переноса строки на пробел, то в поле «Найти» вам необходимо указать специальный код «Разрыва строки», который обозначается как ^l
В поле "Заменить на: " необходимо сделать просто пробел и нажать на «Заменить» или «Заменить все».
Вы можете менять не только перенос строки, но и другие специальные символы, чтобы получить их соответствующий код, необходимо нажать на кнопку "Больше >> ", «Специальные» и выбрать необходимый вам код. Напоминаю, что данная функция есть только в Word, в Excel эти символы не будут работать.
Как поменять перенос строки на пробел или наоборот в Excel с помощью VBA
Рассмотрим пример для выделенных ячеек. То есть мы выделяем требуемые ячейки и запускаем макрос
1. Меняем пробелы на переносы в выделенных ячейках с помощью VBA
Sub ПробелыНаПереносы()
For Each cell In Selection
cell.Value = Replace (cell.Value, Chr (32)
, Chr (10)
)
Next
End Sub
2. Меняем переносы на пробелы в выделенных ячейках с помощью VBA
Sub ПереносыНаПробелы()
For Each cell In Selection
cell.Value = Replace (cell.Value, Chr (10)
, Chr (32)
)
Next
End Sub
Код очень простой Chr (10) — это перенос строки, Chr (32) — это пробел. Если требуется поменять на любой другой символ, то заменяете просто номер кода, соответствующий требуемому символу.
Коды символов для Excel
Ниже на картинке обозначены различные символы и соответствующие им коды, несколько столбцов — это различный шрифт. Для увеличения изображения, кликните по картинке.
В Microsoft Excel, пользователи сталкиваются с самыми разными проблемами и ситуациями. Бывает, что приходится работать с блоком текста, находясь в одной области таблицы. К сожалению, у многих пользователей такая задача вызывает определённые трудности. В этой статье разберёмся как в Excel сделать перенос текста в ячейке . Давайте же начнём. Поехали!
Как известно, даже находясь в одной ячейке, нажав клавишу Enter, вы перенесёте курсор уже на следующую строку таблицы, что является неприемлемым в нашем случае. Подобная задача возникает довольно часто и решается проще, чем думают большинство пользователей. Чтобы перенести текст в одной ячейке, воспользуйтесь комбинацией клавиш Alt+Enter. Такой способ хорош в том случае, если вам нужно выполнить операцию один раз или несколько.
Вы можете сделать то же самое при помощи функций Экселя. Использование функций позволяет существенно облегчить выполнение большинства задач в программе. Например, ввести в отдельных ячейках контактные данные (телефон, email, домашний адрес), чтобы они автоматически построчно собирались в одной ячейке.
Сперва сцепите области текста («телефон:» + «12345678»; «email:» + «[email protected]»; «Адрес:» + «ул.А, дом. 27-Г»). Делается это путём добавления знака «&» (амперсанд) между адресами ячеек.
Теперь необходимо составить формулу, которая должна иметь следующий вид: «=B1&C1&СИМВОЛ(10)&B2&C2&СИМВОЛ(10)&B3&C3».
СИМВОЛ(10) - это перенос строки, который добавляется после каждой пары связанных областей.
В том случае, если перенесённый текст отображается некорректно, щёлкните правой кнопкой мыши по нужной области и в появившемся меню выберите пункт «Формат ячеек». В открывшемся окне перейдите на вкладку «Выравнивание». В разделе «Отображение» отметьте птичкой пункт «переносить по словам».

Если необходимо написанные в столбик слова перенести в ячейку так, чтобы они стояли в одну строку через пробел, напишите следующую формулу в специальном поле для функций: «=ПОДСТАВИТЬ(B2);СИМВОЛ(10);» «».
Чтобы выполнить операцию в обратную сторону, поменяйте в формуле местами «СИМВОЛ(10)» и пробел (» «).
Существует способ, который позволяет не прибегать к использованию формул. Сперва нужно выделить текст и нажать комбинацию клавиш Ctrl+H . В появившемся окне в поле «Найти» введите 010 держа нажатой клавишу Alt. Обратите внимание, что во введённый вами код переноса строки отображаться не будет. Далее, в области «Заменить на» введите тот символ, на который вы хотели бы заменить знак переноса строки, в нашем случае это пробел (» «). Вы можете найти всевозможные специальные знаки и символы, которые отсутствуют на клавиатуре, в специальной таблице Экселя.

Для тех, кто использует VBA (Visual Basic) в Excel, также будет актуален следующий способ. Отметив необходимые области, вызовите окно макросов . Затем, в зависимости от того, что нужно сделать пропишите одни или другие команды, как показано на скриншоте ниже:

Для удобства копирования команды тоже самое текстом ниже:
1. Меняем пробелы на переносы в выделенных ячейках с помощью VBS:
Sub ПробелыНаПереносы()
For Each cell In Selection
cell.Value = Replace (cell.Value, Chr (32), Chr (10))
2. Меняем переносы на пробелы на в выделенных ячейках с помощью VBS:
Sub ПереносыНаПробелы()
For Each cell In Selection
cell.Value = Replace (cell.Value, Chr (10), Chr (32))
Где Chr(10) и Chr(32) - коды переноса строки и пробела соответственно.
Каждый из рассмотренных способов по-своему хорош и удобен. Используйте тот, который больше подходит для решения текущей задачи. Как видите, подобная проблема решается довольно просто. Используйте функции Microsoft Excel, чтобы автоматизировать выполнение некоторых операций в программе, чтобы сэкономить время, улучшить продуктивность и эффективность работы. Пишите в комментариях помогла ли вам статья разобраться с возникшими вопросами и продолжайте узнавать что-то новое об огромных возможностях редактора таблиц Microsoft Excel.
