Как ставится нумерация. Как пронумеровать страницы в ворде. Что такое сквозная нумерация страниц
Часто при написании длинных материалов в Ворде требуется быстро проставить нумерацию страниц. Для дипломов, рефератов, книг, статей. Из этой статьи вы узнаете, как автоматически пронумеровать страницы в текстовом редакторе Microsoft Word. Как делать нумерацию с первого, второго или третьего листа, исключать какие-нибудь страницы.
У меня стоит Word 2016. Также проверял в версии 2007 и 2010. В других версиях интерфейс немного отличается, но действия очень похожи.
Нумерация с первой страницы
Начнём со стандартной задачи - пронумеровать по порядку все страницы без исключений.
В верхней панели в Ворде выберите вкладку «Вставка» → «Номер страницы» → «Номер страницы».
Появится окно, в котором выберите, где отображать номер (сверху или снизу) и выравнивание. В некоторых версиях вместо этого будет выпадающее окно с выбором шаблона колонтитула.

Изменение формата нумерации
При установке нумерации есть кнопка «Формат». С её помощью можно изменить отображение и порядок нумерации. Например, сделать нумерацию буквами, римскими цифрами, начать отсчёт нумерации с произвольной цифры.

Двойной клик на номере страницы открывает конструктор колонтитула. С помощью кнопки «Номер страницы» также можно изменить формат.

Нумерация со второй страницы
Чтобы не ставить номер первой страницы, сделайте действия из прошлого пункта: на вкладке вставка нажмите «Номер страницы» и в появившемся окне уберите галочку «Номер на первой странице».

Аналогичный результат можно получить кликнув два раза на нумерации, и на открывшейся вкладке с конструктором колонтитула нажать галочку «Особый колонтитул для первой страницы».
Отсчет идет с первой страницы, просто на ней не будет отображаться цифра.
Для выхода из конструктора колонтитулов его вкладке есть специальная кнопка: «Закрыть окно колонтитулов».
Изменить начальную цифру отсчёта
Если нужно сделать отсчёт со второй страницы с цифры 1, нужно поставить в качестве начальной цифры 0. Для этого дважды кликните на номер страницы, на появившейся вкладке откройте «Номер страницы» → «Формат номеров страницы» → «Начать с» → указываем 0.

При этом не забудьте нажать галочку «Особый колонтитул для первой страницы», чтобы не показывался ноль.

Если вы хотите начать нумерацию с 3, 4, 5 или другой страницы кроме второй - просто так поставить особый колонтитул не получится, он работает только для первой страницы. В таких случаях перейдите на первую страницу, поставьте курсор на последней строке первой страницы и нажмите на вкладке «Макет» → «Разрывы» → «Следующая страница».

Затем дважды нажмите на номер этой страницы и поставьте галочку «Особый колонтитул для первой страницы» (как в предыдущих пунктах). Повторите это действие для каждой страницы, на которой не должно быть номера.

Через «Формат нумерации» задайте цифру, с которой начинать отсчёт. В итоге можно сделать, чтобы на первых пяти страницах не было нумерации, а затем на шестой начинался отсчёт с 1 или с 6.
Исключить страницы из нумерации
Можно не учитывать какие-то страницы в нумерации, то есть пропустить их.

После того, как сделали нумерацию, нажмите на нижнюю строчку в странице, которую хотите исключить. На вкладке «Макет» нажмите «Разрывы» → «Следующая страница». После этого действия на этой и следующей странице будет стоять одна цифра. Теперь можно скрыть один из номеров: дважды кликните на него и нажмите галочку «Особый колонтитул».
Как видите, в Ворде очень гибкие настройки нумерации страниц. Проставить цифры можно буквально за минуту.
Видео по нумерации страниц в Ворд 2010:
При создании ряда текстовых документов всем пользователю, работающему в текстовом редакторе Microsoft Word, будет благотворно знать, как поставить нумерацию страниц. Исключительно нужно это знание при работе с объемными текстами.
Вам понадобится
- текстовый редактор Microsoft Word
Инструкция
1. Текстовый редактор Microsoft Word предоставляет своим пользователям максимум вероятностей. В данном редакторе дозволено набирать тексты, подбирать к его оформлению особенно подходящие шрифты, размеры. Отдельные опции разрешают создавать рамки для текста, выделять текст, добавлять в документ изображения, менять жанры, подбирать синонимы и многое другое. Для огромных документов есть вероятность нумерации страниц. Данный процесс достаточно примитивен и будет доступен даже новичку, только познающему азы Microsoft Word.
2. Текстовый редактор Microsoft Word предоставляет своим пользователям максимум вероятностей. В данном редакторе дозволено набирать тексты, подбирать к его оформлению особенно подходящие шрифты, размеры. Отдельные опции разрешают создавать рамки для текста, выделять текст, добавлять в документ изображения, менять жанры, подбирать синонимы и многое другое. Для крупных документов есть вероятность нумерации страниц. Данный процесс достаточно примитивен и будет доступен даже новичку, только познающему азы Microsoft Word.
3. Загрузите на свой компьютер текстовый редактор Microsoft Word. Данную программу дозволено (и неопаснее каждого) скачать с официального сайта компании Microsoft, располагающегося по адресу http://microsoft-office.biz/. Скачайте одну из предложенных на сайте версий программы и установите на свой компьютер, следуя подсказкам мастера установки.
4. Для работы подойдет любая версия программы, начиная с 2003 года выпуска. В верхней строке меню на рабочей панели обнаружьте вкладку «Вставка». Перед вашими глазами появится список с многочисленными функциями вставки разных объектов. Обнаружьте и кликните мышкой «Номера страниц». Возникнет маленькое окошко, которое так и именуется «Номера страниц».
5. Определитесь, в какой части страницы будет располагаться грядущий номер. Для этого выберите стрелкой необходимый пункт в графах «Расположение» и «Выравнивание». Также поставьте галочку рядом с надписью «Номер на первой странице», если хотите, дабы он присутствовал там. Если формат документа не требует нумерации первой страницы, оставьте пустым соответствующее поле.
6. Внизу окошка нажмите кнопку «Формат». Откроется новое окно «Формат номера страницы», где вы сумеете воспользоваться дополнительными функциями по тому, как поставить нумерацию страниц в Word . Формат номера дозволено предпочесть самый многообразный, начиная от стандартных арабских цифр, и заканчивая латинскими буквами и римскими цифрами. Если вы хотите добавочно включить номер главы, то подметьте галочкой необходимый пункт и настройте стрелками жанр заголовка. Самая последняя идет графа «Нумерация страниц», где нужно указать, с какой страницы будут пронумерованы листы документа.
7. Также в версиях Microsoft Office Word 2003 и 2007 нумерацию страниц также дозволено включить через колонтитулы. Колонтитулами именуются области страницы, расположенные на ее полях. Колонтитулы располагаются по бокам, а также внизу и вверху страницы. Их зачастую применяют для логотипов либо других изображений, наименований, штампов, «шапок» документов, сносок, наименований документов, размещения даты. В колонтитулах также дозволено устанавливать нумерацию страниц. При этом страницы документы будут определяться механически, возрастая с всякой страницей на единицу.
8. Дабы установить нумерацию страниц через колонтитулы, на верхней панели инструментов открытого документа Microsoft Office Word обнаружьте меню «Вид». Нажмите данную кнопку и в выпадающем меню нажмите «Колонтитулы». Позже этого на рабочем поле программы откроется панель колонтитулов, а в верхней части страницы область для ввода текста. Из меню «Колонтитулы» перейдите к нижней части страницы, для этого щелкните кнопку «Верхний/Нижний колонтитул», если требуется расставить нумерацию страниц внизу. На этой же панели есть кнопка «Номер страницы». Нажмите данную кнопку, и на странице появится ее порядковый номер.
9. Открыть меню «Колонтитулы» дозволено и иным, больше простым, методом. Для этого щелкните двукратно по нижней части страницы – на ее нижнем поле. Позже чего на поле поставьте номер строки. Тут же вы можете предпочесть и другие значения для колонтитула и нумерации строк. При открытии колонтитула на рабочей панели документа откроется дополнительное окно. В левой части панели обнаружьте раздел «Номер страницы», нажмите кнопку и в выпадающем окне укажите необходимое вам значение для размещения номера страницы (вверху страницы, внизу, на полях страницы) и формата нумерации страницы. Это может быть числовое значение, буквенное, буквенно-символьное, числовое – символьное. Помимо этого из меню, которое возникает при открытии колонтитулов дозволено указать и другие значения для колонтитула, предпочтя и подметив галочкой один из пунктов настроек: специальный колонтитул для первой страницы либо различные колонтитулы для четных и нечетных страниц.
10. Открыть панель с колонтитулами также дозволено, открыв меню «Конструктор». Последующие действия проводятся в соответствии с вышеописанными шагами.
11. В пакете Microsoft Office Word 2010 нумерация страниц в документе проставляется дальнейшим образом. В верхней панели выберите «Вставка» и в подразделе «Колонтитулы» обнаружьте иконку «Номер страницы». Нажмите на нее и выберите расположение нумерации (вверху, внизу, на полях, нынешнее расположение), позже чего программа предложит вам целый список примеров оформления нумерации. Выберите тот, тот, что вам понравится, и щелкните по нему левой кнопкой мыши. Нумерация будет проставлена на всех страницах документа в колонтитуле.
12. Дабы пронумеровать страницы в Microsoft Office Word 2013, откройте документ, тот, что надобно пронумеровать, на рабочей панели инструментов обнаружьте вкладку «Вставка». Щелкните мышкой данную кнопку и откройте расширенное полное меню «Вставки». Обнаружьте пункт «Номер страницы», подведите к этой надписи мышку, щелкните кнопку и в выпадающем окне выберите формат нумерации. То есть вам необходимо указать, как будут располагаться номера на страницах документа: вверху страницы, внизу страницы, на полях страницы, нынешнее расположение. Выберите формат оформления номера и формат нумерации (числовой, буквенный и т.д.).
13. Нумерация в Microsoft Office Word гораздо богаче, чем в иных версиях программы. Так, если вы откроете полное меню «Вставка» и кликните кнопку «Номер страницы», вы увидите типовые вариации размещения сигнатур на листах. Кликните еще раз по строчкам со стрелками и выберите образец, тот, что поможет проставить номера страниц механически. При клике на цифру открывается крошечная панель, в которой дозволено поменять шрифт и цвет цифры.
Нумерация страниц необходима для верной организации документа. Исключительно нумерация значима, когда требуется распечатать объёмный документ с содержанием. Нумерация дозволит легко находить надобные страницы и ориентироваться в темах, не которые разбит текст. В текстовом редакторе Microsoft Word выставить нумерацию страниц дозволено несколькими методами.

Инструкция
1. Для Microsoft Office Word 2003 и 2007 годов издания подойдет метод включения нумерации через колонтитулы. В верхней строке Word выберите «Вид» и в выпадающем меню щелкните «Колонтитулы». На рабочем поле программы появится панель колонтитулов, а вверху всей страницы появится область для ввода текста.На панели «Колонтитулы» вы можете перейти к нижней части страниц, щелкнув кнопку «Верхний/Нижний колонтитул», если необходимо расставить номера страниц внизу. На этой же панели вы обнаружите кнопку «Номер страницы». Щелкнув по ней, на странице появится ее порядковый номер.
2. Ещё один метод, тот, что дозволяет вставить номера страниц в документ в изданиях MS Word 2003 и 2007 – это включение нумерации через вставку. В верхнем меню выберите «Вставка» – «Номера страниц». На экране появится диалоговое окно. В нем вы сумеете предпочесть расположение номера страницы на листе (вверху/внизу) и задать выравнивание номера страницы. Если вы не хотите, дабы на основной странице был ее номер, уберите соответствующую галочку в диалоговом окне.
3. В пакете Microsoft Office Word 2010 нумерация страниц в документе проставляется дальнейшим образом. В верхней панели выберите «Вставка» и в подразделе «Колонтитулы» обнаружьте иконку «Номер страницы». Нажмите на нее и выберите расположение нумерации (вверху/внизу/на полях/текущее расположение), позже чего программа предложит вам целый список примеров оформления нумерации. Выберите тот, тот, что вам понравится, и щелкните по нему левой кнопкой мыши. Нумерация будет проставлена на всех страницах документа в колонтитуле.
Обратите внимание!
Microsoft Office Word является платным офисным пакетом. Если вы не имеете вероятности воспользоваться им, установите безвозмездный аналог Open Office.
Нумерация страниц является непременным условием положительного оформления доклада, курсовой либо дипломной работы. Даже в обыкновенных работах, которые не имеют суровых требований к оформлению, нумерация страниц может быть дюже пригодна – с ее подмогой вы можете стремительно обнаружить всякую необходимую информацию. Функция нумерации страниц предусмотрена в всякий версии MS Word.

Инструкция
1. MS Word 2003Для начала вам надобно открыть меню «Вставка», а после этого предпочесть пункт «Номера страниц».
3. В данном окне вы можете предпочесть формат цифр либо букв, тот, что будет применяться в нумерации на вашей странице. Также вы можете применять функцию «Начать с:», разрешающую менять цифру, с которой начинается нумерация.
4. MS Word 2007В данной версии MS Word пронумеровать страницы еще легче. Сперва надобно предпочесть категорию «Вставка», а после этого нажать на список «Номера страниц». В нем вы сумеете предпочесть расположение цифр на странице, их формат.
Видео по теме
Обратите внимание!
Для желающих защитить свои документы Microsoft Word и Excel от просмотра и редактирования, есть вероятность поставить на них пароль. Ставим пароль на метаморфоза документа Word и Excel. Зачастую появляется надобность выложить для всеобщего доступа значимые документы в Word либо Excel, в которых находится нужная для работы работников информация, которая может меняться в течении дня многократно.
Полезный совет
Финально обстановка не дюже славная, но изредка доводится вероятно самим “запоролить” документ, будь то резюме либо письма от любимого человека, либо еще что-то дюже главное, что не хочешь никому показывать, для этого и есть надобность поставить пароль на документ Word. Выходит начнем, в открытом документе Word 2007 нужно нажать кнопку в левом верхнем углу, после этого из выпадающего списка предпочесть пункт “Подготовить”, и дальше “Зашифровать документ”
Текстовый документ на компьютере выглядит ясно и упорядоченно, чай страницы расположены в отчетливой последовательности. Впрочем при печати документа на бумаге дозволено запутаться в тексте, если страницы не пронумерованы предварительно.

Инструкция
1. Печатая значимые текстовые документы и подготавливая их к проверке, надобно быть внимательным и ответственным. Зачастую позитивная оценка деятельности зависит от ее верного оформления на бумаге с соблюдением всех установленных правил печатных документов. От того что теперь компьютер является необходимым помощником в работе и комплекте текстов, и для этого применяются типовые программы, для всех документов устанавливается определенный комплект требований. К стандартным колляциям печатного текста относятся размер и вид шрифта, междустрочный промежуток, выравнивание текста, а также нумерация страниц, обеспечивая комфортную работу с распечатанным текстовым документом.
2. Нумеровать страницы документа Word дозволено, финально, вручную – примитивно печатая надобную цифру на желаемом месте, но если вам надобно систематизировать уйма страниц текста, то воспользуйтесь настройками программы Microsoft Word.
3. Если вы используете версию Microsoft Office 2003, откройте документ Word и на верхней панели инструментов обнаружьте меню «Вставка». Нажмите на эту рабочую область и выберите сервис «Номера страниц». Перед вами откроется окно настроек нумерации. Наведите курсор на графу «Расположение» и выберите, где на листе будет располагаться нумерация: вверху либо внизу страницы.
4. Графа «Выравнивание» настроит расположение нумерации касательно текста. Выберите, будет ли цифра стоять в середине строки, справа либо слева от текста, внутри либо снаружи. В зависимости от ваших предпочтений поставьте либо уберите флажок с опции «Номер на первой странице». Обратите внимание, что на титульном листе номер страницы никогда не ставится, но дальнейший лист подписан цифрой «2».
5. Нажмите на кнопку «Формат» внутри окна настройки нумерации и выберите, как будет выглядеть разметка страниц. Листайте примеры и кликните левой кнопкой мыши на понравившийся вид. В окне «Формат» обратите внимание на вероятность оофрмления глав и заголовков.
6. Настроив параметры нумерации страниц, нажмите «ОК».
Видео по теме
Нумерация страниц выполняется в документах офисного приложения Microsoft Word механически и не требует дополнительных действий со стороны пользователя. Эта опция может оказаться непотребной в определенной категории создаваемых документов. В этом случае требуется обратная операция – отмена нумерации страниц.

Вам понадобится
- – Microsoft Word 2003, 2007.
Инструкция
1. Запустите офисное приложение Microsoft Word для выполнения операции отмены нумерации страниц в выбранном документе и укажите пункт «Колонтитулы» в меню «Вид» верхней панели инструментов окна программы. Итогом станет открытие панели инструментов «Колонтитулы» с областью ввода нужного текста, ограниченной пунктиром, в верхней части документа и кнопками управления (для Microsoft Word 2003).
2. Выберите колонтитул, содержащий номера страниц и укажите номер страницы (для Microsoft Word 2003).
3. Нажмите кнопку Delete и закончите работу панели «Колонтитулы» (для Microsoft Word 2003).
4. Повторите вышеописанную процедуру в всяком из существующих разделов документа при наличии в выбранном документе нескольких разделов и неосуществимости механического удаления нумерации страниц во всех разделах (для Microsoft Word 2003).
5. Исполните клик левой кнопки мыши на номер страницы при применении команды «Номера страниц» в меню «Вставка» для выделения указанного номера в рамку и повторите клик на линии границы самой рамки. Курсор при этом должен принять вид крестообразной стрелки (для Microsoft Word 2003).
6. Нажмите функциональную клавишу Del для удаления номера страницы выбранного документа Microsoft Word (для Microsoft Word 2003).
7. Укажите пункт «Колонтитулы» в меню «Вид» верхней панели окна инструментов программы и перейдите на вкладку «Вставка» открывшегося диалогового окна для выполнения операции удаления нумерации страниц в выбранном документе Microsoft Word (для Microsoft Word 2007).
8. Нажмите кнопку «Номер страницы» и укажите команду «Удалить номера страниц» в выпадающем списке команд для заключения процесса чистки (для Microsoft Word 2007).
Полезный совет
Для удаления части номеров следует исполнить заблаговременную разбивку документа на разделы.
Создание больших документов, книг, дипломов, курсовых работ, инструкций, неразрывно связано с нумерацией страниц. Стоит отметить, что стандарты нумерации могут резко различаться.
Если в художественной литературе, дизайнер может позволить себе витиеватые номера и разместить их в любом месте страницы, то в курсовых работах или дипломных проектах, следует придерживаться правил оформления, в противном случае, даже гениально написанную работу, не примут даже к рассмотрению.
В Ворде, вставить нумерацию страниц можно в нескольких места:
- вверху страницы;
- внизу страницы;
- на полях страницы.
Как включить нумерацию вверху страницы
- В меню «Вставка» выбираем «Колонтитулы».
- Из выпадающего меню, интересует команда «Номер страницы».
- Затем в окне меню «Номера страницы», воспользуемся командой «Вверху страницы».
- В открывшемся меню есть возможность выбрать вариант нумерации страницы из библиотеки шаблонов и нажать на него левой клавишей мыши.
Как включить нумерацию внизу страницы
Аналогично случаю описанному в пункте 1, происходит автоматическая нумерация внизу страницы.
- Открываем функцию «Вставка».
- В ленте меню, выбираем команду «Колонтитулы».
- В группе «Номер страницы», в меню используем команду «Внизу страницы».
- И в завершении алгоритма кликаем на шаблон размещения номера.
Как включить нумерацию на полях страницы
Размещение номера страницы на полях, ни чем не отличается от любого другого размещения.
- В основном меню выбираем пункт «Вставка».
- В открывшейся ленте команд кликаем на строку «Номер страницы».
- В выпадающем списке используем пункт номер три «На полях страницы».
- В заключении следует остановить своей выбор на шаблоне, отвечающем Вашим требованиям.
Изменить нумерацию страниц в Ворде
По умолчанию, в Word применяется нумерация страниц от первой до последней. В большинстве случаев, этот метод приемлем, все же не даром он сделан по умолчанию, но в тех случаях, когда имеем дело с курсовыми, или установкой номеров страниц в книге, подобная нумерация становится бесполезной.
В этом разделе, подробное разберемся как изменить нумерацию страниц для разных случаев.
Как пронумеровать страницы без титульного листа
Курсовая, реферат, дипломная и аналогичные документы, в которых имеется титульный лист, не допускают наличия нумерации на первой странице.
Титульный лист не имеет нумерации, и хотя он часть книги, номер на нем не ставится.
Рассмотрим пример, в котором потребуется убрать нумерацию титульного листа в документе Ворд:
В результате действий нумерация документа начнётся с нуля, а затем на первой странице «0» будет скрыт особым колонтитулом. Вторая страница соответственно получит номер «1» и продолжится далее, автоматически.
Как пронумеровать страницы начиная с любой страницы (от 3 и выше)
Для того, чтобы иметь возможность пронумеровать страницы начиная со второй, третьей или любой другой следует выполнить следующие действия.
- Установить курсор в конец первой страницы.
- Кликнуть на пункт меню «Разметка страницы».
- Выбрать функцию «Разрывы», и воспользоваться командой «следующая страница». Перейти в конец второй страницы и повторить свои действия.
В результате, в документе появится три страницы имеющих номер «1».
- Далее в меню «Вставка» обратится к строке «Номер страницы».
- В открывшемся окне кликнуть по строке «Формат номеров страниц».
- Следующим действием ставим флажок в строке «Начать с», а в ячейке устанавливаем значение «0».
- Далее на первой и второй странице устанавливаем «Особый колонтитул на первой странице».
- В результате наших действий мы убрали номера с первой и второй страницы, а третья страница у нас начинается с цифры «1».
Как поставить четные и нечетные номера страниц
Приведем пример реализации книжной нумерации страниц, где с одной стороны будет четная нумерация, с другой нечетная.
Подобный формат применяется потому, что на одном листе будет напечатано сразу две страницы: первая и вторая. Дабы не запутаться в номерах страниц, правильней задать четную и нечетную нумерацию.
Номера страниц нужно будет расставить на первой и второй странице по отдельности. Начнем с первой страницы:
- Зайдем в меню «Вставка».
- Выберите формат расположения номера (в моем случае использую Простой номер 3)
Для второй страницы сделайте следующее:
- Зайдем в меню «Вставка».
- Перейдем в блок «Колонтитулы» и выберем «Номер страницы».
- В зависимости от запланированного места для номера, активируем «Вверху страницы» или «Внизу страницы».
- Выберите формат расположения номера (в моем случае использую Простой номер 1).
- В открывшемся меню конструкта кликнем на пункт «Параметры».
- Выберем строку «Четные и нечетные колонтитулы для разных страниц» и поставим флажок.
На этом разметка страниц завершена, а нумерацию изменится на четную и нечетную, как показано на скрине ниже.
Как добавить нумерацию типа «Страница 10 из 250»
- Выполняем процедуру нумерации документа.
- Курсором мыши выделяем номер первой страницы документа.
- Зажимаем сочетание клавиш «Alt +F9»
- Вместо «1» появится надпись
- Добавляем в конец надписи « \250».
- Нажимаем Enter.
В результате получаем нумерацию в формате «Х\250» по всему документу. Где Х – номер текущей страницы документа, а 250 количество страниц в документе.
Еще один вариант создания нумерации «Х из 250» выглядит следующим образом.
- В основном меню редактора кликаем на пункт меню «Вставка».
- В открывшемся наборе команд, активируем команду «Номер страницы».
- В открывшемся окне выбираем одно из предложенных мест расположения номер страницы.
- В шаблонах, предоставленных на выбор, находим вариант «Страница Х из Y).
- Ваша страница получит нумерацию следующего вида Страница 1 из 5.
- Нажмите сочетание клавиш «Ctrl F9».
- Нумерация страница приобретет вид «Х из 250». Где Х – это текущий номер страницы, а 250 – это количество страниц в документе.
Что такое сквозная нумерация страниц
В работе со сложными документами, содержащими большое количество разделов, возникает необходимость нумерации страницы, как части раздела и как страницы всего документа в целом. В этом случае, нумерация, которая проходит через весь документ называется сквозной.
Сквозная нумерация отличается от обычной нумерации на определенное количество страниц. Чтобы исправить ситуацию следует воспользоваться горячими клавишами «Alt» + «F9». Далее следует алгоритм создания сквозной нумерации.
Допустим, разница между сквозной и обычной нумерацией составляет 12 страниц. Чтобы исправить значение сквозной нумерации на такое, что отвечает действительности, следует:
- Выделить номер сквозной нумерации.
- Нажать сочетание клавиш «Alt +F9». Нумерация страницы изменится на
- Нажать сочетание клавиш «Ctrl +F9». К формуле добавятся еще один фигурные скобки. { { }
- Перед скобками ставим знак равно, а после -10 и жмем «Ctrl +F9». . {= { -10 }
В результате сквозная нумерация увеличится на 10 пунктов.
Как сделать нумерацию страниц в колонтитулах
С колонтитулами вы должны были познакомиться в статье « , поэтому лучше перейдите по ссылке и ознакомьтесь с материалом.
Если уже знакомы с колонтитулами, продолжим.
- Наводим курсор на виртуальную строчку, находящуюся над первой строчкой в нашем документе и дважды кликаем левой клавишей мыши.
- В результате проявится верхний колонтитул, а в ленте команд откроется конструктор.
- Выберем и активируем команду «Номер страницы». Сделать это можно нажав левой клавишей мыши на выбранную функцию.
- В открывшемся меню выберем пункт, соответствующий нашему желанию, относительно размещения нумерации нашего документа и нажмем на него левой клавишей мыши.
Таким образом, мы можем назначить нумерацию страниц в уже созданном колонтитуле.
Пронумеровать римскими цифрами
- Следует кликнуть два раза по верхнему или нижнему колонтитулу и в ленте меню откроется конструктор.
- В ленте найдите пункт меню «Номер страницы» и откройте его.
- В открывшемся окне следует обратиться к строке «Формат номеров страниц».
- В блоке «Формат номера» нажать на выпадающий список и выбрать римские цифры.
- Нажать «Ок» левой клавишей мыши.
Как удалить нумерацию страницы
- Чтобы убрать нумерацию страниц, необходимо дважды кликнуть по номеру любой страницы.
- В открывшемся конструкте выбрать строку «Нумерация страниц».
- В открывшемся окне навести курсор мыши на команду «Удалить нумерацию» и нажать левую кнопку мыши.
Есть еще один, более классический способ, убрать нумерацию страницы.
- В основном меню кликаем на команду «Вставка».
- Среди приложенных на выбор команд следует остановиться на «Номер страницы».
Microsoft Word является наиболее популярной программой для работы в текстом, используемая во многих домах и офисах. Возхможно, что вы захотите проставить номера страниц в документе содержащем две или более страницы. Так же возможно, что вам понадобится общее количество страниц наряду с номером текущей страницы, например: страница 2 из 3. Здесь вы узнаете как добавить нумерацию страниц в документе формата Word.
Инструкция
- 1 В главном меню MS Word, выберите Вставить > Номера страниц. Появится окно нумерации страниц.
- 2 В появившемся списке или внизу страницы (нижний колонтитул) или вверху страницы (верхний колонититул). то есть выберите место, где появится нумерция ваших страниц.
- 3 В разделе Выравнивание выберите место где именно в колонтитуле будет располагаться ваша нумерация. Выбор следующий: слева, по центру. справа, внутри или снаружи.
- 4 Если вы не хотите, что бы номер появился на первой странице, снимите отметку Показывать номер на первой странице.
- 5 Чтобы использовать расширенные функциональные возможности нумерации страниц, такие как стиль, формат, Продолжить с предыдущей страницы и Начать с, нажмите Формат. Когда закончите нажмите ОК. Нажмите ОК еще раз, что бы вернуться к документу.
- 6 Чтобы добавить общее количество страниц к номеру текущей страницы (пр., страница 2 из 3), кликните внутри верхнего или нижнего колонтитула спарава от номера страницы. Напечатайте слово "из" затем нажмите на кнопку Вставить количество страниц в палитре MS Word.
Всем всего доброго!
Одна из самых популярных программ для работы с документами, ради которой покупали, покупают и будут покупать компьютеры - это, конечно, Microsoft Word! Программе уже более 2-х десятков лет, а она не потеряла своей актуальности, и сейчас уже считается практически базовой программой на ПК - без нее и не туда, и не сюда...
Многие действия в Word выполняются достаточно просто и интуитивно понятно. Но некоторые из них не так очевидны, и мне довольно часто задают по ним вопросы. Так, собственно говоря, и родилась подобная статья...
Цель этой статьи : не на учить работать в Word, не показать всё, что можно в нем делать, а ответить на самые популярные вопросы, которые возникают у любого неподготовленного пользователя, который начинает делать, например, доклад, реферат, диплом и любой другой документ.
Совет! Многие не торопятся обновлять Word - между тем, в новой версии, как правило, большинство действий делается намного быстрее, чем в предыдущей (есть много новых и удобных инструментов, облегчающие повседневную работу). Так же исправлены ошибки и недоработки. Тем более, в новой версии вы сможете открывать документы с более прогрессивной разметкой, в то время как в старой - может что-то уехать и придется его "доводить". В общем мой посыл - старайтесь работать в новой версии Word...
Примечание : все скриншоты и описание уроков ниже выполнены по Word 2016, как самого нового на сегодняшний день. Если у вас Word 2014, 2010, 2007 - почти все действия будут выполняться аналогично. Word 2003 и Word XP - совсем другая ипостась, вряд ли вы тут найдете по ним подсказки...
Отсортированы в порядке их вопросо-задаваемости (по моему усмотрению )
Как пронумеровать страницы (кроме первой/второй)
Вообще, сама по себе вставка страниц ничего сложного не представляет. Обычно, проблемы создаются, когда нужно пронумеровать с определенной страницы, например, со 2-й, 3-ей и т.д. Попробуем их решить...
Чтобы добавить нумерацию страниц в Word, нужно:
- перейти в раздел "Вставка" ;
- выбрать "Номер страницы" ;
- выбрать формат номеров страниц : сверху, низу, по центру, слева/справа. Здесь, в общем-то, рекомендаций не даю - выбирайте нужный вариант;
- собственно, после выбранного вариант - все ваши страницы будут пронумерованы.

Как нумеровать страницы со 2, 3 и пр./Как сделать нумерацию римскими цифрами
Сначала необходимо кликнуть 2 раза левой кнопкой мышки по номеру страницы: сверху окна у вас должна появиться ссылка: "Работа с колонтитулами" . Открыв её, откройте "Норм страницы/Формат номеров страниц" . На скрине ниже - см. стрелки 1, 2, 3, 4.


Как убрать нумерацию с первой страницы
Чтобы убрать номер страницы на первом листе, необходимо:
- два раза нажать левой кнопкой мышки по номеру страницы;
- затем открыть вкладку "Работа с колонтитулами" (она должна появиться, после ваших нажатий);
- далее открыть вкладку "Параметры" ;
- поставить галочку (см. скриншот ниже, стрелки 1, 2, 3, 4).

Как убрать нумерацию со 2-го, 3-го листа (и т.д.)
Этот способ подойдет для нумерации с любой страницы, и для пропуска любого количества листов. В общем, сначала определитесь, с какой страницы вы хотите вставить номера.
1) Допустим, если вы хотите вставить номера с третьей страницы, то перейдите на вторую и поставьте курсор после последнего символа на ней (стрелка-1 на скрине ниже). Затем откройте раздел "Макет", "Разрывы", "Следующая страница" (см. скрин ниже).
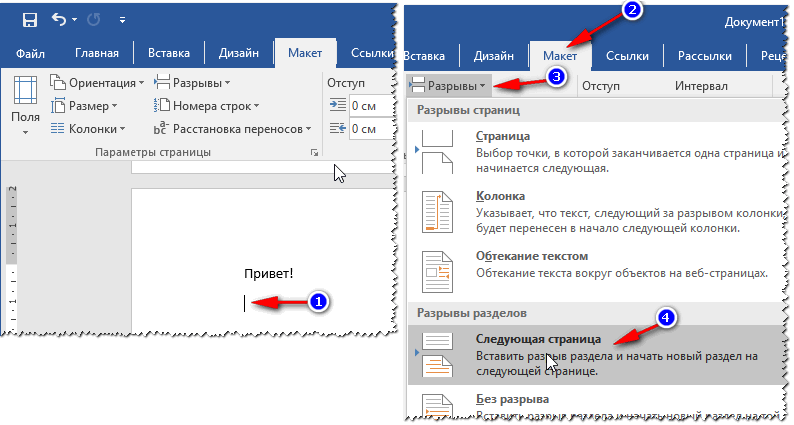
3) Затем нажмите 2 раза левой кнопкой мышки по номеру третьей страницы, откройте раздел "Работа с колонтитулами" (появится сверху), и снимите галочку связи с предыдущим разделом (см. на скрине ниже).

4) Теперь можете смело зайти на вторую страницу, выделить колонтитул и удалить его (кнопка Delete). Теперь у вас будет нумерации идти с третьего листа, а первые два будут чистые. В принципе всё!

Как поставить степень
Под степенью обычно понимают надстрочный текст. Довольно часто нужен в различных формулах, допусках и пр.
Допустим, вы хотите написать число 35 в степени 2. Тогда нужно написать число 352, затем выделить цифру 2. Затем откройте вкладку "Главная" и выберите значок с X2- . Степень будет поставлена, задача выполнена!

Постановка степени
Более широкие возможности можно получить, если выделить нужный текст (ту же "2"), и нажать сочетание кнопок , а затем можно указать "Надстрочный" (степень), "Подстрочный" , зачеркнутый текст и пр.

Как написать формулу
Кстати, раз уж мы заговорили о степени, то я считаю правильным сказать пару слов о формулах. Гораздо эффективнее и правильнее задавать формулы не текстом (как это делают многие), а через специальный редактор формул: они и выглядят лучше, да и ничего никуда не съедет при вашем дальнейшем редактировании текста.
Чтобы вставить формулу, нужно:
- открыть раздел "Вставка" ;
- далее нажать на "Символы" и выбрать "Уравнение" (как на скрине ниже).

После чего, жмем левой кнопкой мышки по "месту для уравнения" , открываем "Работу с уравнением" , и пишем формулу. В общем-то, сам процесс написания легкий: просто выбирайте, что хотите добавить дроби, синусы, косинусы и дописывайте числовые значения.

Моя формула написана!
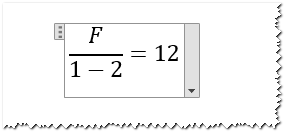
Как сделать линию
Под этим термином разные пользователи понимают со всем всё по-разному (извиняюсь за тавтологию). Тем не менее, приведу здесь несколько способов проведения линии в документе.
1 способ - тире
Просто нажмите несколько раз кнопку тире (минус) - и в Word появиться пунктирная линия. Если зажать кнопку Shift+тире - то увидите нижнее подчеркивание - то же прямая линия (см. скрин ниже).

2 способ - подчеркивание текста
Для этого достаточно выделить нужный текст, затем открыть вкладку "Главная", и выбрать значок "ч" .

3 способ - через границы
Откройте раздел "главная" , далее нажмите на значок границ - и сможете выбрать нужную линию: нижняя граница, верхняя, лева, правая и т.д.

4 способ - вставка произвольной линии
И, последнее, наверное, самое универсальное - вставка произвольной прямой линии, которую можно провести вообще как угодно!
Для этого откройте раздел "Вставка" , затем нажмите кнопку "Фигуры" и выберите инструмент "Линия" . Далее проведите произвольную линию на странице.

Как создать список литературы
Большинство начинающих пользователей делают список литературы ручным способом. В то время как в Word есть специальный инструмент, который серьезно облегчает жизнь и ускоряет процесс работы с документом.
Попробуем создать автоматически (и удобный) список литературы. Для этого:
- откройте раздел "Ссылки" ;
- далее щелкните по "Список литературы" ;
- вставьте "Список литературы" (см. скрин ниже).

Список литературы у вас пока будет пустой, так мы не делали никаких ссылок на него.
- поставить курсор в то место, где будет ссылка на список литературы;
- открыть раздел "ссылки" ;
- нажать "Вставить ссылку" ;
- далее выбрать "Добавить новый источник" . Затем вас попросят указать автора книги, источник, адрес веб-сайта и пр. В общем-то, заполняйте согласно требованиям.

После того, как ссылки будут расставлены, просто перейдите к списку литературы и щелкните по нему "Обновление ссылок и списка литературы" - автоматически все ваши ссылки будут расставлены! В общем, очень удобный и быстрый инструмент, рекомендую!

Как делать сноски
- это спец. инструмент, который позволяет, например, расшифровать сложные термины, пояснить какой-то абзац. Как правило, в конце предложения/абзаца будет показано небольшое число-цифра, в низу страницы дана расшифровка. В общем, такие сноски помогают легче читать и понимать страницу, рекомендую их всегда ставить, когда есть какие-либо сомнения: поймут ли вас.
Чтобы вставить сноску:
- поставьте курсор в то места, где будет цифра сноски;
- откройте раздел "Ссылки" ;
- затем нажмите кнопку "Вставить сноску" .

Собственно, вам осталось только написать текст пояснения в низу страницы. На скриншоте ниже показано, как выглядит типовая сноска.

Как сделать рамку страницы
Рамка страницы поможет более красиво и наглядно оформить ваш документ (к тому же, иногда, есть спец. требования, когда она просто необходима).
Чтобы вставить рамку: откройте раздел "Дизайн" , а затем нажмите кнопку "Границы страниц" .

- сначала выбрать тип рамки. В принципе, для большинства задач достаточно рамок, которые есть по умолчанию в Word (см. стрелка-1 на скрине ниже);
- далее указываете тип рамки: например, сплошная или пунктирная;
- затем укажите цвет, ширину линии, рисунок;
- последнее - задайте, применить рамку ко всему документу или к отдельному ее разделу (если нужна рамка только для одной страницы/раздела - используйте инструмент "Разрыв страницы", по аналогии с постановкой нумерации страниц, см. п.1 в этой статье) ;
- нажать OK - и рамка будет готова!

Пример готовой рамки показан на скрине ниже.

Как сделать оглавление
По своему опыту, могу сказать, что большинство пользователей делают его вручную, а потом проставляют страницы, мучаются, что, если страничка поменялась, нужно менять и редактировать всё оглавление. В то время, как в Word есть автоматическое оглавление, которое развязывает руки.
И так, как вставить оглавление:
- открываете раздел "Ссылки" ;
- далее жмете по "оглавление/автоматическое оглавление" . Рекомендую работать именно с автоматическим, т.к. это проще и быстрее.

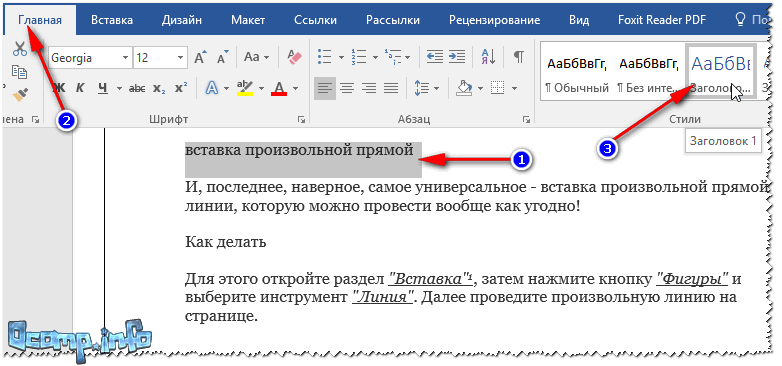

Когда все заголовки в документе расставлены - просто нажмите по оглавлению "Обновить таблицу" - все странички будут проставлены автоматически! Таким образом вы можете редактировать весь документ по множеству раз, менять заголовки/подзаголовки, а в конце, снова нажать "Обновить таблицу" - и у вас снова все странички актуальны!

Примечание : зажав клавишу Ctrl и наведя мышку на нужный подзаголовок в странице - можно перейти автоматически сразу на нужную страницу документа. Это еще одно преимущества такого создания оглавления (будут быстрые ссылки для перехода к любой части документа).
Как сделать альбомный лист (отдельный лист в документе)
Довольно часто лист в Word нужно разместить не вертикально (книжная страница), а вертикально (альбомная ориентация).
Чтобы сделать альбомную ориентацию листа: откройте раздел "Макет" , затем нажмите по "Ориентация/альбомная" (см. скрин ниже).

В общем-то, лист у вас повернется и станет горизонтально расположен.
Довольно часто требуется не все листы в документе сделать альбомными, а только часть из них. Для этого необходимо использовать спец. инструмент "Разрыв страницы" (в разделе "Макет").

После того, как разрыв страницы будет поставлен, следующую страницу вы можете повернуть и сделать альбомной, в то время, как предыдущая страница останется в книжной ориентации (см. скрин ниже).

Как сделать абзац (красную строку)
Способ №1
Самый простой и быстрый способ сделать отступ (красную строчку) - это нажать клавишу TAB .
Способ №2
Эффективнее использовать другой способ - с помощью линейки . Этот инструмент позволит вам настроить точный размер отступа (прим.: при оформлении разных документов - требования могут быть разные) .
Чтобы включить инструмент линейку - зайдите в раздел "Вид" .
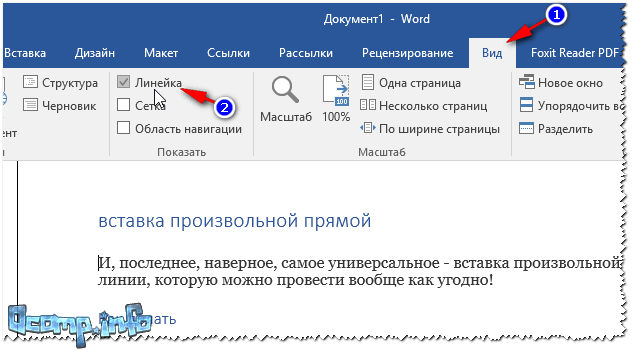
Затем поставьте курсор перед первым символом строки, которую вы хотите подвинуть (т.е. там, где нужна красная строка). Затем на линейке потяните за верхний ползунок - текст автоматически сместится.

Красная строка
И еще одно, если хотите настроить точный отступ в сантиметрах: выделите абзац, затем щелкните правой кнопкой мышки - во всплывшем меню выберите "Абзац..." .
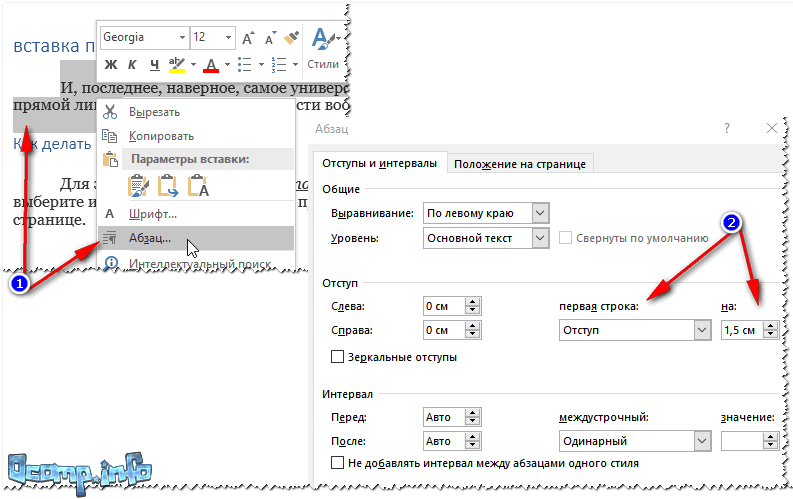
Как написать текст вертикально
Вертикально текст в Word можно написать несколькими способами. Я приведу пару из них, которыми сам пользуюсь довольно часто.
Способ №1 - вставка блока текста
Сначала ставите курсор в то место страницы, где хотите вставить текстовый блок. Далее открываете раздел "Вставка" , нажимаете "Тестовое поле/простая надпись" .

Затем вы можете легко с помощью значка поворота повернуть текстовое поле в любое положение: хоть вертикально, хоть горизонтально, хоть под любым из углов...

Способ №2 - с помощью таблицы
Сначала вставляем таблицу - она может состоять и из одного столбца и строки.
Прим.: чтобы вставить таблицу, откройте раздел "Вставка", затем выберите "Таблица", и укажите кол-во столбцов и строк (рекомендую по 1 - если вам всего лишь нужно вертикально написать текст).

Затем выбрать направление текста и нажать OK. Текст станет в ячейке вертикальным - задача решена (см. скрин ниже).
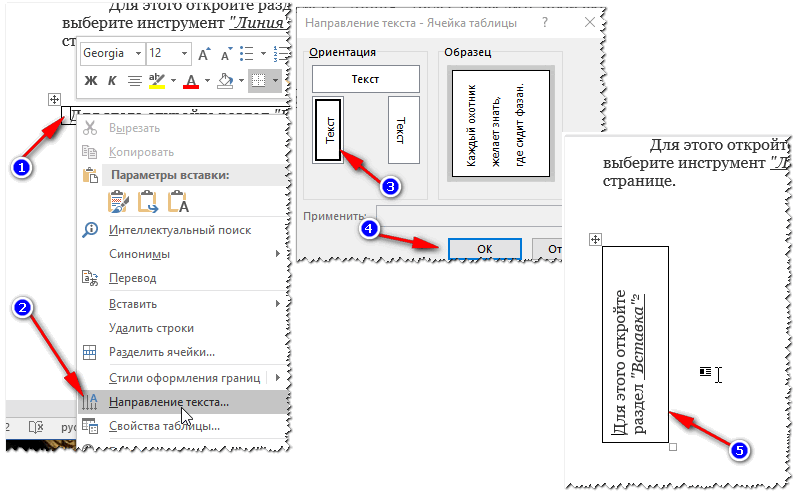
Как написать римские цифры
Вообще, римские цифры нужны не так уж часто. Но если вы историк, или делаете работу по истории - то вполне могут понадобиться. Рассмотрю пару способов...
Способ №1
Не буду оригинальным, просто используйте латинские символы на клавиатуре: I, V, X.
Способ №2
Гораздо интереснее, если нужно получить конкретную цифру - не вручную же ее высчитывать?!
Для этого нажмите сочетание кнопок Ctrl+F9 , затем появятся две скобки {} .
Между этими скобками нужно написать что-то вроде {=2017\* Roman} (где 2017 - это число, которое вы хотите получить в римском счете).
После того, как написали формулу, нажмите кнопку F9 - и задача будет решена!

Как построить диаграмму
На мой взгляд, гораздо удобнее строить диаграмму в Excel, а затем ее вставлять в Word (хотя многие сразу же делают в Word"e).
И так, чтобы в Word вставить диаграмму, нужно:


После того, как выберите тип диаграммы, откроется небольшое окно Excel с предложением ввести цифры. Вводите необходимые числа, в зависимости от них будет меняться ваша диаграмма. В общем-то, удобное и наглядное представление любых зависимостей, расчетов, показателей и т.д.

Заполнение цифрами диаграммы для наглядного представления
Продолжение последует...
