Как включить гибернацию. Сон, Гибернация или Завершение работы? Сделать свой выбор
В операционной системе «Виндовс» предусмотрено несколько режимов, помогающих снизить потребление электроэнергии, а также быстро загрузить веб-страницы или файлы, с которыми вы работали до перехода компьютера в одно из этих состояний.
Что такое гибернация, сон и гибридный сон? Данные режимы могут быть достаточно полезны, но некоторые пользователи отключают их. Почему они это делают, как деактивировать режим гибернации, вы узнаете далее.
Спящий режим
Когда вы работаете за компьютером, информация записывается в оперативную память. Если вы активируете режим сна, то все, над чем вы работали, сохранится, а устройство перейдет в режим пониженного энергопотребления.

Если вы захотите вновь запустить компьютер, то загрузка произойдет гораздо быстрее, так как в спящем режиме питание подается на планки ОЗУ. Для того чтобы прервать сон, достаточно нажать любую кнопку на клавиатуре или мышке. При этом сразу загрузятся файлы, над которыми вы работали, и последние веб-страницы.
Конечно, можно просто сохранить документы и выключить компьютер. Однако в этом случае вам понадобится немного дольше подождать, а потом еще поочередно открывать все файлы или сайты. К тому же иногда пользователь забывает добавить веб-страницу в «Закладки».
Как видите, режим «сон» весьма удобен, особенно если вам необходимо прервать работу на непродолжительное время.
Что такое режим гибернации?
Гибернация ориентирована прежде всего на ноутбуки, так как в этом режиме питание отключается полностью (кроме ОЗУ), а информация записывается на винчестер (файл hiberfil.sys). Кулеры также не функционируют, а значит, устройство может перегреться. Чтобы предотвратить подобную неприятность, а также исключить полную разрядку батареи, был изобретен этот режим.

Теперь необходимо немного подробней разобраться, что такое гибернация Windows 7 и как она происходит в «восьмерке». Итак, если вы работаете за компьютером, то, как уже было сказано выше, информация сохраняется в «оперативке». При переходе в режим гибернации данные перезаписываются в файл hiberfil.sys, который находится на системном винчестере. Кстати, размер этого файла равен размеру оперативной памяти. Следовательно, если вы используете гибернацию, будьте готовы к тому, что на жестком диске будет «съедаться» определенный объем свободного пространства.
Гибридный спящий режим
Что такое гибернация Windows 8 и 7, вы уже знаете. Остается рассмотреть последний режим - гибридный спящий. Отправляя компьютер в гибридный сон, информацию, с которой вы работали до этого, вы сохраняете и в оперативной памяти, и на винчестере. Если вдруг отключат электроэнергию, то с жесткого диска все данные вновь скопируются в «оперативку», а уже оттуда произойдет загрузка, когда вы будете выходить из гибридного сна.
Безусловно, это самый безопасный режим, ведь информация сохраняется сразу в двух местах, а значит, риск потери данных сводится к минимуму. Однако и загрузка устройства происходит дольше. Стоит отметить, что гибридный сон ориентирован на стационарные ПК, так как при переходе в обычный спящий режим автоматически запускается гибридный.
Гибернация в компьютере
Как было написано ранее, гибернация ориентирована на ноутбуки. Но неопытные пользователи часто спрашивают, что такое гибернация компьютера. А точнее, почему ее нет. На самом деле все очень просто. Для стационарных ПК предусмотрен только режим «сон». Когда вы его активируете, в действительности запускается гибридный спящий режим. Однако не всех юзеров это устраивает. Некоторые хотят видеть именно режимы «гибернация» и «сон».
Чтобы исправить ситуацию, перейдите в ПУ, а затем в раздел «Электропитание». Выберите вашу схему и нажмите ссылку «Настройка плана». Теперь необходимо кликнуть «Изменить дополнительные параметры». Здесь вам нужен подраздел «Сон». Нажмите «плюсик», чтобы развернуть меню. Последний шаг - деактивируйте опцию «Разрешить гибридный спящий режим».

Теперь вы знаете, что такое гибернация компьютера и как ее включить через ПУ.
Гибернация на ноутбуке
В отличие от стационарных персональных компьютеров, в ноутбуках по умолчанию предусмотрено два отдельных режима: сон и гибернация. Что касается гибридного сна, то его можно активировать через ПУ (так же, как на ПК гибернацию). Просто перейдите в раздел «Электропитание» (подраздел «Сон») и разрешите использование гибридного спящего режима.
Также вы имеете возможность настроить сон и гибернацию, открыв ПУ, а затем «Электропитание». Далее вам необходима ссылка «Действие кнопки питания» (левое меню). Здесь установите желаемые действия при закрытии крышки ноутбука и нажатии кнопки «Вкл/выкл».
Итак, после того как вы узнали, что такое гибернация в ноутбуке, у вас есть возможность настроить этот режим по своему усмотрению. Как правило, большинство пользователей используют спящий режим, если необходимо отлучиться ненадолго, а гибернацию - когда планируют вновь приступить к работе через несколько часов.
Деактивация режима «гибернация»
Вы уже имеете представление о том, что такое режим гибернации. Теперь рекомендуется разобраться, как его отключить. Обычно у новичков возникают сложности с этой операцией. Однако в действительности все не так уж и сложно.
Самый простой способ, позволяющий деактивировать режим гибернации, - использование командной строки. Для того чтобы ее вызвать, кликните кнопки Win+R и в появившемся окне впишите «cmd». Итак, вам осталось лишь добавить команду «powercfg /h off» (без кавычек и с пробелами). Кликните «Enter».

Теперь, если вы зайдете в «Пуск» и кликните «Завершение работы», то не увидите опции «гибернация». Также исчезнет файл hiberfil.sys и освободится место на винчестере.
Как видите, зная, что такое гибернация и как ее отключить, можно без помощи специалиста решить проблему, потратив всего несколько минут.
Примечание: проследите, чтобы командная строка открылась под учетной записью администратора.
Отключение через ПУ
Итак, теперь вы знаете, что такое гибернация в ноутбуке, и, возможно, захотите ее отключить. Сделать это можно через "Панель управления". Откройте ее и зайдите в раздел «Электропитание». Здесь возле вашей схемы кликните ссылку, чтобы настроить план. Теперь понадобится изменить дополнительные параметры, нажав на соответствующую ссылку.

Открылось окошко, где вам нужно найти раздел «Сон» и подраздел «Гибернация после». Измените значения, установив «0 секунд». Щелкните «Применить».
Деактивация через реестр
Еще один вопрос, который интересует пользователей: "Что такое режим гибернации компьютера и как его отключить через реестр?" Выполнить эту операцию можно следующим образом.
- Кликните Win+R и напишите команду «regedit».
- Откройте папку HKEY_LOCAL_MACHINE, а потом SYSTEM.
- Теперь перейдите в CurrentControlSet. Далее - в Control.
- Вам нужна папка Power, где понадобится установить значение «0» в параметрах HiberFileSizePercent и HibernateEnabled.
Последний этап - перезагрузка девайса. Для того чтобы снова активировать этот энергосберегающий режим, установите прежние значения. Теперь вы знаете, что такое гибернация в Windows и как ее отключить через реестр.
Отключение с помощью файла сценария
Можно значительно быстрее отключить режим гибернации, воспользовавшись файлом сценария. Для этого кликните ПКМ на рабочем столе и создайте текстовый документ. Назовите его, например, «Деактивация гибернации».
Откройте этот документ и пропишите «powercfg /h off». Сохраните его и закройте. Теперь войдите в ПУ и откройте «Параметры папок». Снимите чекбокс, установленный возле опции «Скрывать расширения для зарегистрированных файлов». Далее кликните «Применить».
Следующий шаг - изменение расширения.txt на.cmd. Подтвердите ваше решение. Теперь, если вы кликните по этому файлу, гибернация отключится.
Вы получили исчерпывающий ответ на вопрос о том, что такое гибернация. Но прежде чем включать или отключать ее, рекомендуется прислушаться к некоторым советам.
- Если вы вообще не используете данный режим, то лучше его отключить, тем самым освободив место на жестком диске, ведь чем больше «оперативки» установлено на устройстве, тем больше места занимает файл hiberfil.sys.
- Для активации и деактивации гибернации вы можете использовать утилиту Fix it, которую нужно скачать с официального сайта "Майкрософт". Инсталляция не требуется, просто кликните по программке и подтвердите условия использования Fix it.
- Если вы планируете ненадолго прервать работу за компьютером, то воспользуйтесь режимом «сон». При продолжительном бездействии лучше отправить компьютер в гибернацию.
Заключение
Теперь вы узнали, что такое гибернация, и сможете самостоятельно ее отключить, если этот режим вам не нужен. Многие пользователи, которые работают за стационарными ПК, предпочитают деактивировать гибернацию, особенно в тех случаях, когда необходимо освободить место на винчестере.

При этом, если вы пользуетесь ноутбуком, то опытные юзеры рекомендуют оставить данный режим, так как батарея может разрядиться, и вы не успеете сохранить проект, над которым работали. Но все же окончательное решение принимать вам.
Чем отличаются спящий режим, гибернация и гибридный спящий режим?
Спящий режим - это режим пониженного потребления электроэнергии, который позволяет быстро возобновить работу в режиме обычного потребления энергии (обычно, в течение нескольких секунд) по требованию пользователя. Перевод компьютера в спящий режим напоминает нажатие кнопки «Пауза» на проигрывателе DVD: компьютер немедленно останавливает все операции и в любой момент готов к продолжению работы.
Режим гибернации - это режим пониженного потребления электроэнергии, разработанный в первую очередь для ноутбуков . При переходе в спящий режим все открытые документы и параметры сохраняются в памяти, и компьютер переходит в режим пониженного потребления электроэнергии, а при переходе в режим гибернации все открытые документы и программы сохраняются на жестком диске в файле hiberfil.sys, и затем компьютер выключается. Из всех энергосберегающих режимов, используемых в ОС Windows, для поддержания режима гибернации требуется наименьшее количество электроэнергии. Если в течение длительного промежутка времени не планируется использовать ноутбук и нет возможности подзарядить батарею, рекомендуется перевести ноутбук в режим гибернации.
Гибридный спящий режим - это режим, который разработан преимущественно для настольных компьютеров . Гибридный спящий режим сочетает в себе спящий режим и режим гибернации, поскольку все открытые документы и программы сохраняются в памяти и на жестком диске и компьютер переводится в режим пониженного потребления электроэнергии. При неожиданном сбое питания операционная система Windows может легко восстановить данные с диска. Если гибридный спящий режим включен, переход в спящий режим автоматически переводит компьютер в гибридный спящий режим. На настольных компьютерах гибридный спящий режим обычно включен по умолчанию.
Как перевести компьютер в один из режимов?
Пуск ---> щелкните по стрелке рядом с кнопкой "Завершение работы" и выберите нужный режим:
Если в настройках электропитания разрешен гибридный спящий режим, то при выборе пункта "сон" компьютер будет переводиться в гибридный спящий режим, а не в обычный режим сна.
Выбрать, какой из пунктов будет отображаться по умолчанию тоже очень просто - щелкните правой клавишей мыши по кнопке или по свободной части рядом и нажмите "свойства". Выберите в меню "Действие кнопки питания" нужный пункт. В картинках описано .
Как вывести компьютер из сна или гибернации?
На большинстве компьютеров для возобновления работы надо нажать кнопку включения питания. Но т.к. все компьютеры разные, способы возобновления работы могут тоже отличаться. Для перевода компьютера в обычный режим работы, возможно, потребуется нажать любую клавишу на клавиатуре, нажать кнопку мыши или открыть крышку ноутбука.
Почему в меню завершения работы отсутствует команда "сон" или "гибернация"?
- Команда "гибернация" может не отображаться, если включён гибридный спящий режим в настройках электропитания. Выключите его, поскольку вместе с гибернацией он не работает.
- Видеокарта не поддерживает спящий режим. Обновите драйвер видеокарты.
- Данные режимы отключены в BIOS компьютера. Перезагрузите компьютер и войдите в BIOS (клавиша Del или F2, как правило), в настройках питания включите их. Поскольку версии BIOS практически на всех компьютерах отличаются, читайте более подробно о включении этих режимов в инструкции к компьютеру (материнской плате) или на сайте производителя. Чтобы проверить поддержку спящих режимов компьютером, нажмите Пуск ---> в окне поиска наберите cmd и нажмите Enter . В открывшемся окне выполните команду: powercfg /a Некоторые предыдущие версии BIOS не поддерживают интерфейс ACPI, поэтому компьютеры не могут успешно переходить в дополнительные режимы питания. В данном случае необходимо обновить BIOS компьютера.
Я не использую гибернацию, как её выключить, чтобы удалился файл hiberfil.sys? Как включить гибернацию?
В скрытый файл hiberfil.sys (в корне системного диска) сбрасывается копия оперативной памяти при уходе в гибернацию.
Чтобы выключить гибернацию, и выполните:
powercfg /h of fЧтобы включить:
powercfg /h onКомпьютер автоматически переходит в спящий режим, как это отключить?
Настройка параметров
Как настроить переход в спящий режим/гибернацию при простое компьютера?
Пуск ---> Панель управления ---> Электропитание --->
Настроить переход в сон можно в первом окне:

Для изменения перехода в гибернацию нажмите "":

Как настроить переход в гибернацию при низком заряде батарей? Как включить/выключить уведомление о низком заряде батарей?
По умолчанию уведомление о низком уровне заряда батареи появляется при достижении значения уровня заряда батареи, равного 10 процентам, а уведомление о резервном уровне заряда батареи появляется при достижении значения уровня заряда батареи, равного 7 процентам. Когда значение уровня заряда батареи составляет 5 процентов (критический уровень заряда батареи), ноутбук переходит в режим гибернации. Если на ноутбуке установлена старая батарея, которая обладает меньшим запасом энергии, то оставшихся 10 процентов (при появлении уведомления о низком уровне заряда батареи) и 7 процентов (при появлении уведомления о резервном уровне заряда батареи) может не хватить для сохранения документов и выхода из системы. В этом случае следует увеличить значения параметров "Уровень низкого заряда батарей" и "Уровень резервной батареи".
Схожие настройки будут и у настольного компьютера с источником бесперебойного питания (ИБП).
Пуск ---> Панель управления ---> Электропитание ---> Настройка плана электропитания ---> Изменить дополнительные параметры питания

Как переводить в сон/гибернацию кнопкой включения питания компьютера или при закрытии крышки ноутбука?
Пуск ---> Панель управления ---> Электропитание ---> Настройка плана электропитания ---> Изменить дополнительные параметры питания

На ноутбуках появляется возможность выбрать действие при закрытии крышки:

Компьютер самостоятельно выходит из спящего режима/гибернации, как это исправить?
Зайдите: Пуск ---> Панель управления ---> Диспетчер устройств и отключите в свойствах некоторых компонентов флажок "Разрешить этому устройству выводить компьютер из ждущего режима".
Чаще всего будят компьютер: клавиатура, мышь, сетевая карта.

Чтобы просмотреть список всех устройств, способных выводить компьютер из любых режимов сна, нажмите Пуск ---> в поле поиска наберите cmd и нажмите Enter . В открывшемся окне выполните команду:
powercfg -devicequery wake_from_anyТакже проблема встречается из-за использования устаревших драйверов этих компонентов или драйвера видеокарты. Необходимо их обновить.
Как отключить запрос пароля при выходе из спящего режима и гибернации?
Как создать ярлыки для спящего режима или гибернации?
Т.к. стандартные команды Windows не всегда корректно исполняются, рекомендую использовать утилиту PsShutdown. Более подробно о ней читайте .
Как переводить компьютер в сон/гибернацию и возобновлять работу по расписанию?
Как и в предыдущем вопросе, будем использовать утилиту PsShutdown (скачать ) из состава PsTools Марка Руссиновича. Скачайте её и распакуйте в любую папку.
Запускаем планировщик заданий (Пуск ---> Все программы ---> Стандартные ---> Служебные ---> Планировщик заданий ).
Перевод в сон/гибернацию по расписанию
Нажимаем "Создать задачу ":

Указываем Имя для новой задачи и ставим флажок "Выполнять с наивысшими правами ":

Переходим на вкладку "Триггеры ", нажимаем "Создать

Нажимаем "ОК ". Переходим на вкладку "Действия ", щелкаем "Создать ". В следующем окне нажимаем "Обзор ", указываем путь к утилите PsShutdown, и нажимаем "Открыть ". В качестве аргументов указываем:
- -d - режим сна
- -h - режим гибернации

Нажимаем "ОК ", в окне "Создание задачи" - ещё раз "ОК ".
Компьютер на переход в спящий режим/гибернацию по расписанию настроен.
Вывод из сна/гибернации по расписанию
Чтобы успешно выводить компьютер из расширенных режимов питания по расписанию, необходимо чтобы электропитание компьютера (материнской платы) после отправки в сон/гибернацию не прерывалось.
Нажимаем "Создать задачу ":

Указываем Имя для новой задачи:

Переходим на вкладку "Триггеры ", нажимаем "Создать ", в следующем окне выставляем нужный график:

Нажимаем "ОК ".
Чтобы вывести компьютер из спящего режима/гибернации, надо запланировать какую-то задачу. Это может быть что-то полезное, например, запуск Интернета, или что-то менее полезное, например, вывод сообщения. На последнем варианте и остановимся.
Переходим на вкладку "Действия ", нажимаем "Создать ", в следующем окне выбираем нужное действие и пишем сообщение:

Нажимаем "ОК ", переходим на вкладку "Условия " и ставим флажок "Пробуждать компьютер для выполнения задачи ":

Нажимаем "ОК ".
Компьютер для выхода из сна/гибернации по расписанию настроен.
В этой статье вы узнаете о том, как включить режим гибернации на компьютере с Windows 7, 8, 10 и добавить пункт для его вызова в меню Завершение работы .
Что такое гибернация
Теперь рассмотрим проблему: вы хотите использовать режим «спячки», но в меню такой пункт отсутствует:
Отсутствует пункт «Гибернация»
Как включить гибернацию в Windows 8.1
Запустите командную строку от имени администратора:

Для глобального включения гибернации введите команду:
Powercfg -hibernate on

Теперь нужно включить отображение соответствующего пункта в меню Завершение работы или выход из системы .
Откройте настройки Электропитания (в Windows 8.1 проще сделать так):

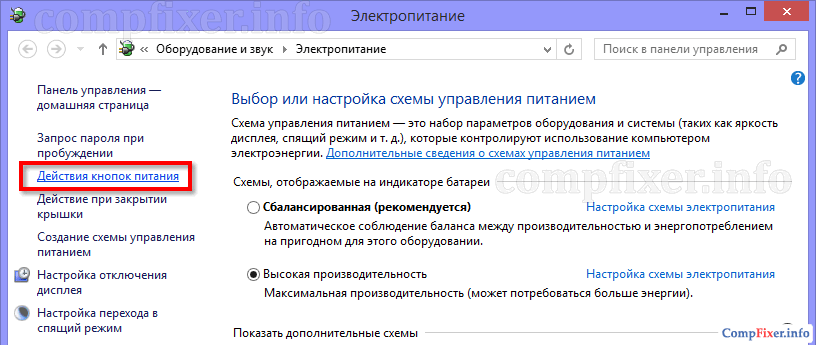

Отметьте флажок Режим гибернации внизу окна.

Как включить отображение «Гибернация» в меню «Завершение работы»
Теперь нужный пункт появился в меню Завершение работы… :

Включите функцию в командной строке с помощью команды:
Powercfg -hibernate on
Теперь необходимо отключить гибридный спящий режим. Т.к. если он включен в Windows 7, то гибернация в чистом виде будет недоступна.
- Нажмите кнопку Пуск
- Кликните на Панель управления
- Выберите вариант: Мелкие значки
- Войдите в настройку Электропитание :


Нажмите Изменить дополнительные параметры питания:

- Раскройте раздел Сон
- Раскройте подраздел Разрешить гибридный спящий режим
- Выберите Выкл
- Нажмите OK :
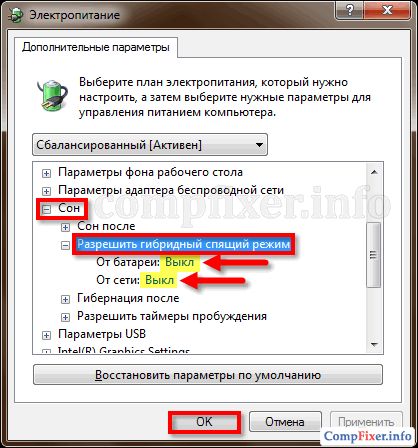
Теперь нужный нам пункт появился в меню Завершение работы :

Как включить гибернацию в Windows 10
Для включения гибернации в Windows 10 нужно выполнить те же действия, просто запускайте командную строку или PowerShell от имени администратора. Иначе получите ошибку «Не удалось выполнить операцию. Произошла непредвиденная ошибка (0x65b): Ошибка исполнения функции».
Что такое гибернация в Windows 7, зачем она нужна, почему она занимает несколько гигабайт на жестком диске и как её при необходимости отключить? Сейчас я дам ответы на эти вопросы.
Гибернация – это такой способ выключения компьютера, при котором все открытые программы, папки и документы не закрываются, а сохраняются на жёсткий диск и при следующем включении компьютера мы практически мгновенно можем продолжить работу.

Гибернация очень похожа на Спящий режим. При переводе компьютера в спящий режим, компьютер также запоминает все открытые приложения и при следующем включении всё восстанавливает. Но минус Спящего режима заключается в том, что если пропадёт электричество, или мы специально выдернем шнур компьютера из розетки, то все данные потеряются.
 Режим гибернации
очень удобен, потому как он сохраняет все открытые данные на жёсткий диск, и неважно, когда в следующий раз вы включите свой компьютер, он всё равно продолжит работу с того места, где вы остановились.
Режим гибернации
очень удобен, потому как он сохраняет все открытые данные на жёсткий диск, и неважно, когда в следующий раз вы включите свой компьютер, он всё равно продолжит работу с того места, где вы остановились.
Но также есть свой минус в режиме гибернации Windows 7. Фишка в том, на компьютере, а если быть точнее, то на системном диске (C:), создаётся специальный файл hiberfil.sys , и весит он обычно порядка 8 гигабайт. А как известно, порой очень сложно, так как оно постоянно забивается различными программами и временными файлами.

Если вы используете режим Гибернации в Windows 7 или 8 (в новых версиях его уже называют просто – Спящий режим), то его конечно-же отключать не рекомендуется. Сейчас Вы уже знаете, что за файл hiberfil.sys лежит на системном диске и какую роль он играет.
Но если Вы никогда не переводили компьютер в спящий режим , то его можно просто отключить. Делается это очень просто.
Отключить режим Гибернации в Windows 7
Откройте Пуск и введите запрос Командная строка . Найдя её запустите программу от Администратора .

Теперь нам нужно прописать специальную команду powercfg /h off и нажать клавишу Enter .

Включить режим гибернации можно аналогичным способом, вот только команда немного отличается - powercfg /h on .
Второй способ, отключить режим Гибернации
В некоторых случаях, почему-то, вышеописанным способом не отключается режим гибернации. На одном из моих компьютеров помог следующий способ:
1. Я создал обычный блокнот и опять же вставил туда этот код: powercfg -h off
Спят усталые игрушки,
Книжки спят,
Одеяла и подушки…
Компы тоже спят.
В операционной системе Windows есть три удивительных и необычных режима работы о которых мало кто знает, а если и знает, то редко использует.
Давайте исправим это безобразие — узнаем что такое простой сон компьютера, гибридный сон и что такое гибернация, а также научимся пользоваться ими.

Итак, начну с определений…
В статье про оперативную память компьютера я Вам говорил, что эта память очень быстрая и энергозависимая, из этого следует, что работает она только когда на неё подаётся питание.
Сон компьютера
Вот производители операционной системы и подумали, а что если при выключении компьютера не отключать питание от оперативки? Тогда можно будет записать в неё все данные о запущенных программах, окнах, службах… и таким образом мало того, что ускорится в разы запуск Windows , но и многократно повысится комфортность работы — так родился режим сна.
При выходе из режима сна Вы возвращаетесь к тому состоянию компьютера, которое было до его выключения (перехода в режим сна) и можете сразу (через три секунды после нажатия кнопки питания) продолжать редактировать документы или фото, бродить в сети Интернет… — разве не чудо?
При своей полноценной работе компьютер может потреблять много энергии, а одна планка оперативной памяти кушает всего 1.5 В — почувствуйте разницу, как говорится.
Режим гибернации
Режим гибернации был придуман специально для ноутбуков. Дело в том, что при переходе в режим сна, как мы уже знаем, отключается питание от всех компонентов компьютера кроме оперативной памяти, а это значит, что и вентиляторы охлаждения тоже отключатся.
Питание оперативки хоть и мизерное, но оно всё-таки есть — рано или поздно ноутбук, например в сумке, может перегреться и даже выйти из строя.
К тому же может банально разрядиться «уставшая» батарея и все данные отправятся в страну мультфильмов.
Гибернация — это сохранение состояния компьютера на жёсткий диск (в специальную папку) перед его полным выключением. Таким образом, вместо оперативной памяти образ системы записывается на диск, а при включении компьютера, из него восстанавливаются запущенные программы, окна, службы и т.д.
При этом режиме мы потеряем один из жирных плюсов — ускорение запуска системы. Останется только удобство — нет нужды заново запускать программы и открывать документы после включения компьютера.
При гибернации заметно замедляется выключение компьютера, а размер системного логического диска увеличивается на несколько гигабайт.
Гибридный сон
Переводя компьютер в гибридный сон мы активируем оба режима (простого сна и гибернации) одновременно — образ системы перед выключением записывается и в оперативную память и на жёсткий диск.
Таким образом Вы можете быть на все 100% уверены в сохранности данных (сеанса в браузере, редакции текстового файла, документа в офисном пакете или недоделанного изображения в фоторедакторе) при внезапном отключении электроэнергии.
Гибридный сон — самый практичный, удобный и безопасный режим сна для стационарного компьютера.
Как настроить режимы сна
Перевести компьютер в режим сна можно несколькими способами. Ручками и однократно, указав «Сон» в меню кнопки «Завершение работы» …


…или назначить его как действие при закрытии крышки ноутбука и нажатии кнопки питания. Для этого надо найти в Панели управления пункт «Электропитание» …






Включаем гибридный сон
Давайте проверим в какой сон будет переходить Ваш компьютер. Для этого снова идём в Панель управления — «Электропитание» и заходим в настройку своего плана электропитания…






Тут можно включить гибридный режим сна или отключить его. При его включении (как на скрине выше) простой сон превратится в гибридный.
Для выхода из режима сна можно не только использовать кнопку питания компьютера, но и клавиатуру с мышкой…




Включаем (отключаем) гибернацию
Выше я уже писал, что режим гибернации замедляет выключение компьютера и занимает много места на системном диске. Лично я его не использую, но это я, а Вам он может быть очень необходим, поэтому решайте сами.
Есть несколько способов отключения (включения) гибернации — опишу один, официальный, от производителей операционной системы.
Переходим на сайт производителей системы по этой ссылке и скачиваем нужный фикс (всего несколько килобайт)…
(Корпорация заменила данные фиксы по вышеуказанному адресу простой и лёгкой инструкцией )


Слева (Enable…) — фикс включения гибернации, справа (Disable…) — отключение гибернации.
Ничего устанавливать в систему не нужно — просто кликните по скачанному фиксу и согласитесь с лицензией…


Через несколько секунд закройте появившееся окно и всё…


Гибернация отключена (в моём случае)…


Кстати, сразу освободилось 4.2 Гб на системном диске!
Оказалось, что отключив гибернацию можно очень сильно увеличить свободное место на системном диске .
Вот и всё на сегодня. В следующей статье опишу программу, с помощью которой можно превратить Ваш компьютер в и заставить его автоматически включаться в назначенное время (для этого нужно будет использовать любой из описанных сегодня режимов сна (не гибернации)).
До новых полезных компьютерных программ и .
ПОЛЕЗНОЕ ВИДЕО
Я только обозреваю программы! Любые претензии - к их производителям!
